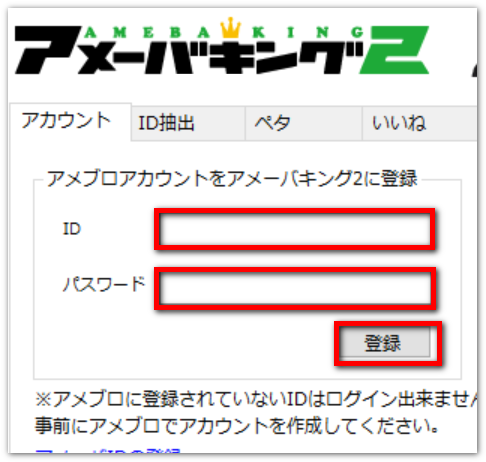パソコンでホームページを見ている時に、そのホームページのソースを確認したい時があると思います。ソースの確認以外にも、右クリックして「印刷」などをしたこともあると思います。
ただ、右クリックしようと思っても、右クリックができないサイトが時々あります。
せっかくブラウザに、右クリックして印刷やソースの表示などができる機能が付いているのに、それをできないようにしているサイトがあります。
そんなサイトでもソースを表示したり、印刷したりを簡単にする方法を解説します。
ショートカットキーでソースを表示させる
右クリックできない場合でも、キーボードの「Ctrl」を押しながら「U」を押すとソースが表示されます。
簡単に表示できます。
ショートカットキーで印刷もできる
ショートカットキーを使って印刷する場合は、「Ctrl」を押しながら「P」を押します。
これで、右クリックしなくても印刷画面を表示できます。
右クリックしなくてもショートカットキーで出来ること一覧
右クリックできるサイトを表示して、右クリックをしてみてください。
そうすると下の画像のように、右側にショートカットキーが表示されます。
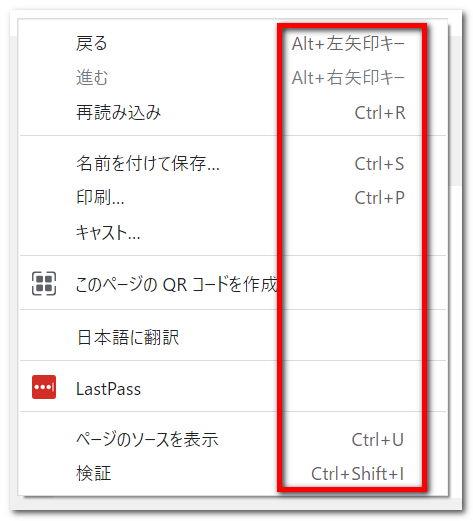
| ページの再読み込み | Ctrl + R |
| 名前を付けて保存 | Ctrl + S |
| 印刷 | Ctrl + P |
| ページのソースを表示 | Ctrl + U |
| 検証 | Ctrl + Shift + I(アイ) |
なぜ右クリックを禁止しているサイトがあるのか?
右クリックを禁止しているサイトは、おそらく下記のような理由があると思います。
- ソースを見られたくない
- 画像を無断で使用されたくない
ソースを見られたくない
WordPressを使ってサイトを作っている場合は、使用しているテーマを知られたくないというサイト運営者もいます。
右クリックしてソースを確認すると、使用しているWordPressのテーマが分かります。
ソースを見なくても使用しているWordPressテーマは分かる
Google Chromeを使っている場合は、Chromeの拡張機能に「WordPress Theme Detector and Plugins Detector」があります。
これをブラウザにインストールして、開いているサイトで「WordPress Theme Detector and Plugins Detector」を実行すると、使用しているテーマを確認することができます。
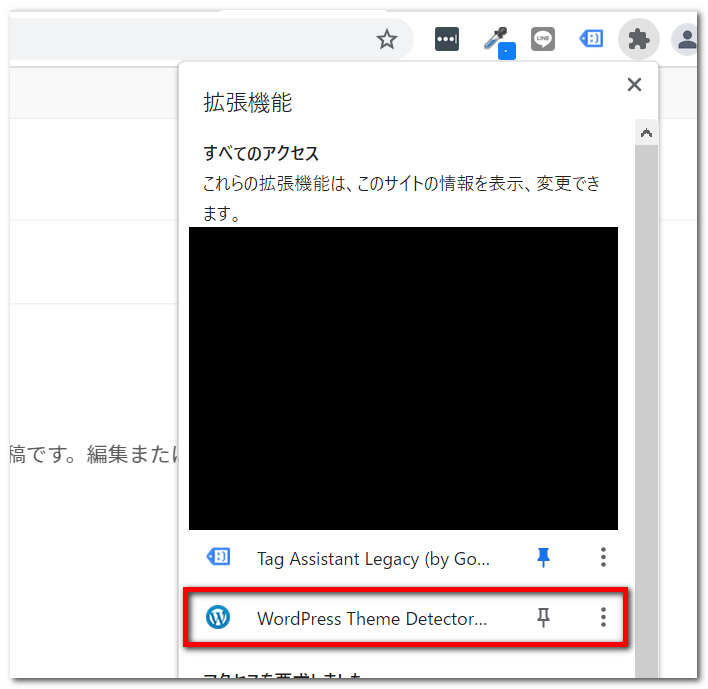
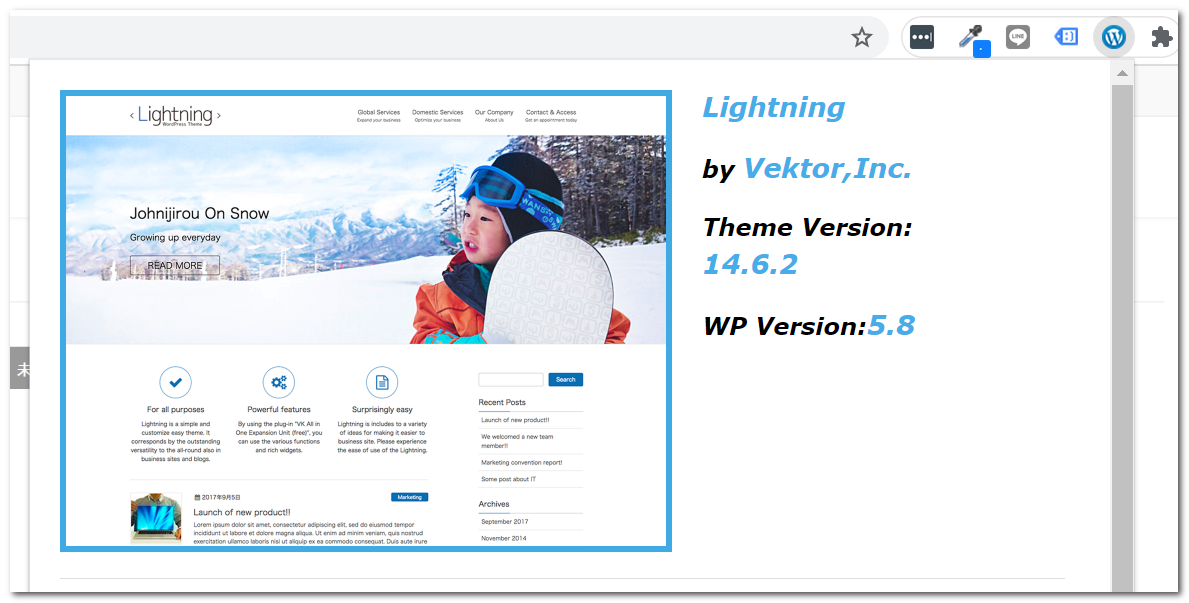
このように、右クリックでソースを確認しなくても、使用しているテーマは分かりますし、「Ctrl+U」でソースを表示できます。
右クリックできなくても、画像を保存することはできる
右クリックして「名前を付けて画像を保存」をしなくても画像を保存する方法はあります。
画面キャプチャーをすれば画像は保存できます。
私が使っているのは、「FastStone Capture」というソフトです。このようなソフトを使えば簡単に画像を保存できます。
※ただし、許可を取らずに他人の画像を自分のサイトなどに使うことは、著作権侵害になりますのでやめましょう。
右クリックを禁止にしても意味がない
右クリックしなくてもソースは見れますし、画像も保存できます。
せっかくブラウザに「右クリック」という便利な機能が付いているのに、それを無効にするのはどうかと思います。サイトを見ているユーザーの利便性が悪くなるだけですね。