この記事では、Googleアナリティクス(GA4)をGoogleタグマネージャーに設定する方法を解説します。
Googleアナリティクスだけを設置するのなら、直接コードを貼り付ければいいですが、GoogleアナリティクスやFacebook広告、Google広告など色々なタグを設置する必要がある場合、Googleタグマネージャーを使えばタグを一元管理できます。
では、早速Googleアナリティクス(GA4)をGoogleタグマネージャーに設定する方法を解説します。
Googleアナリティクス(GA4)の測定IDをコピーする
まずは、Googleアナリティクス(GA4)の測定IDをコピーしますので、どこで測定IDを確認できるか解説します。
Googleアナリティクスにログインし、対象のアカウントを開いて、左下の設定ボタン(歯車のボタン)をクリックします。
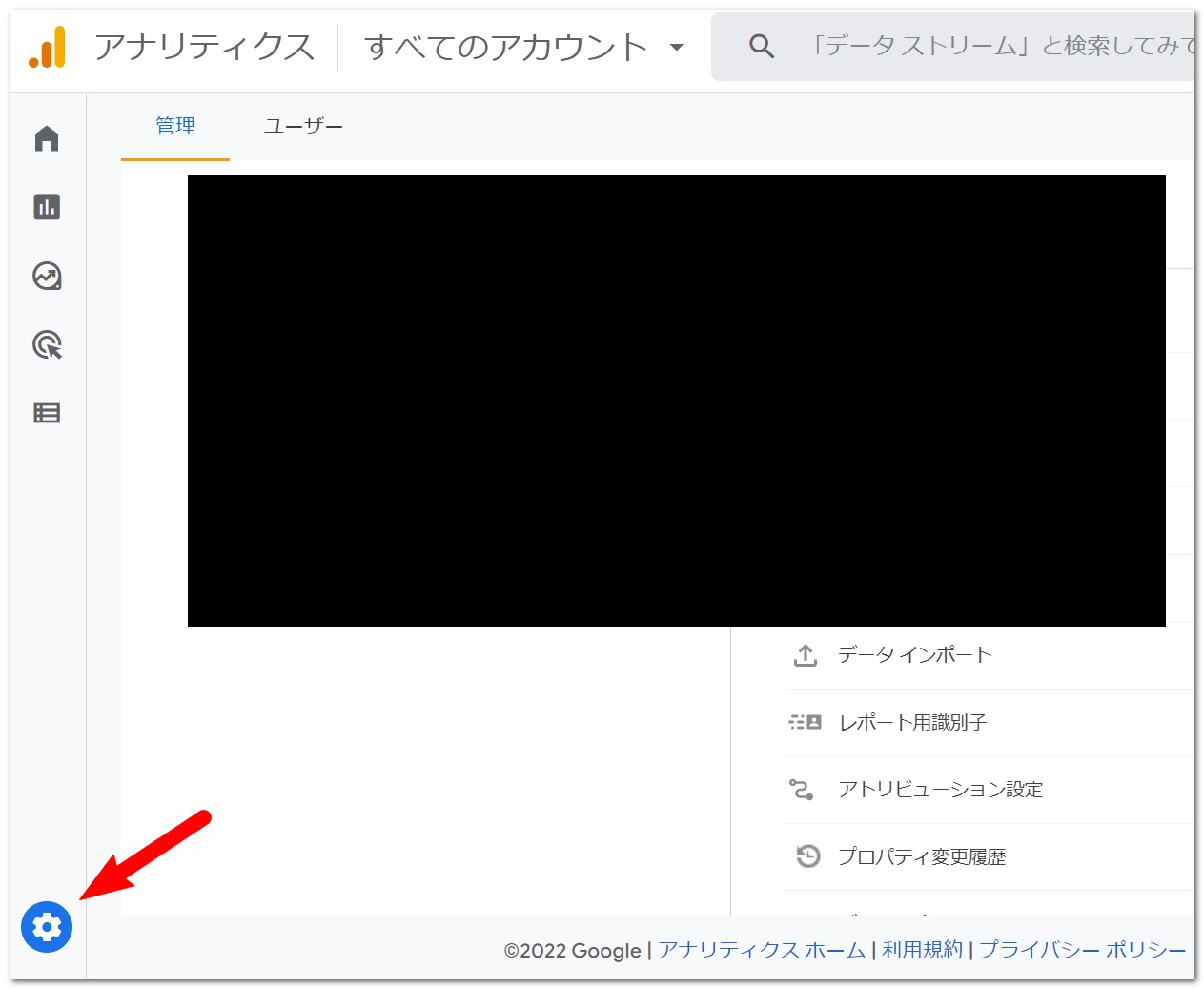
次に、「データストリーム」をクリックします。
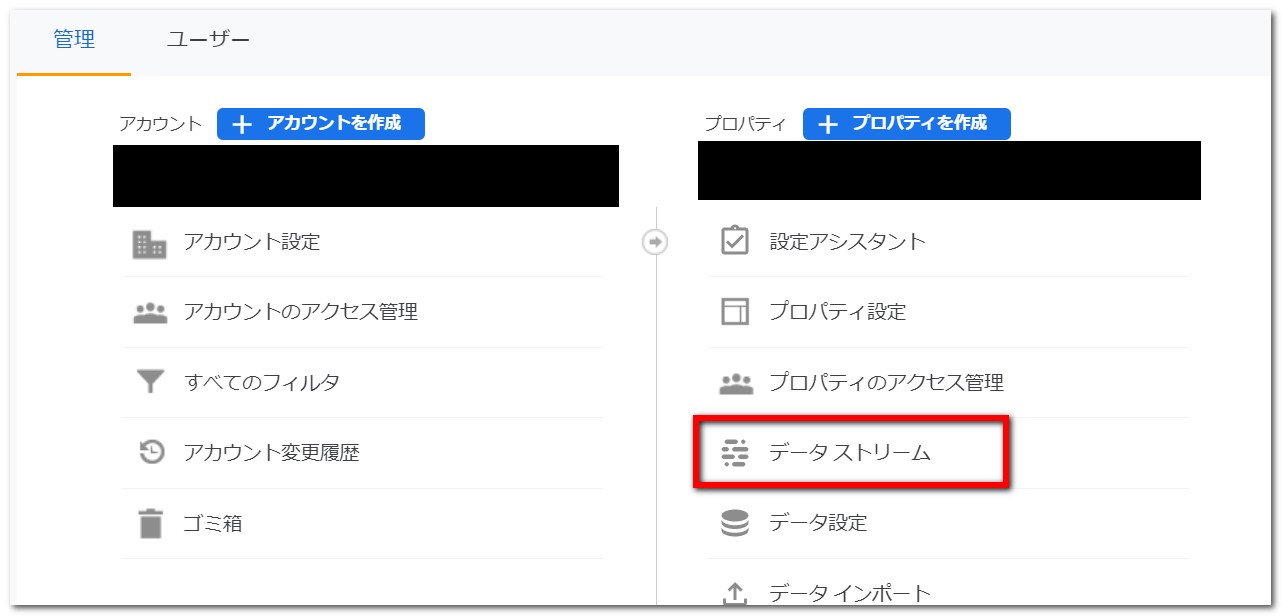
赤丸で囲んだ矢印をクリックします。
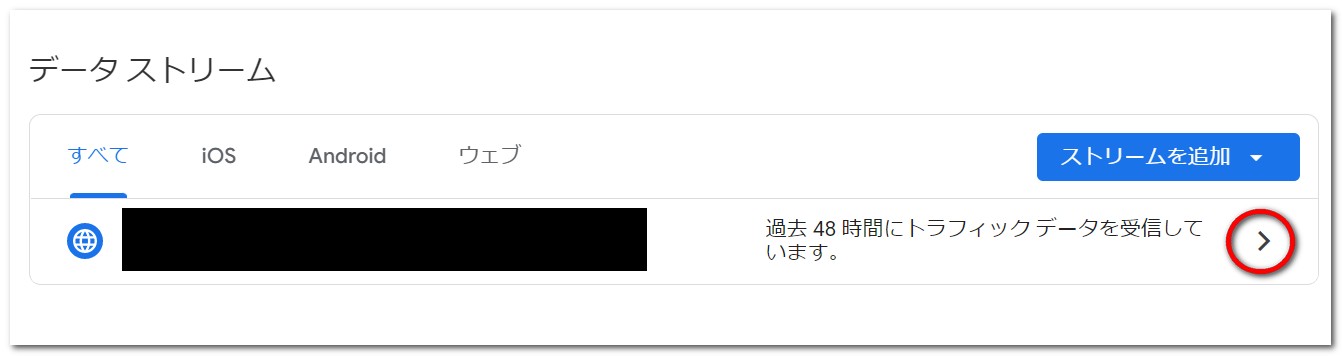
測定IDの右にコピーのボタンがありますのでクリックします。
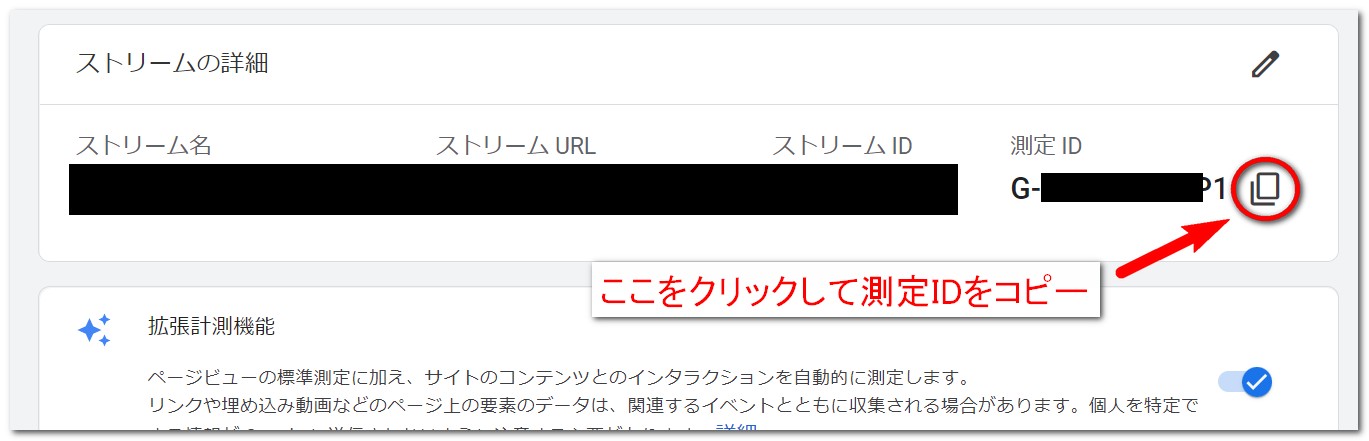
これで、測定IDのコピーができました。
Googleタグマネージャーの設定
GA4の測定IDをコピーできたら、次はGoogleタグマネージャーにログインします。
ログインしたら、まずはアカウントを作成しますので、「アカウントを作成」をクリックします。
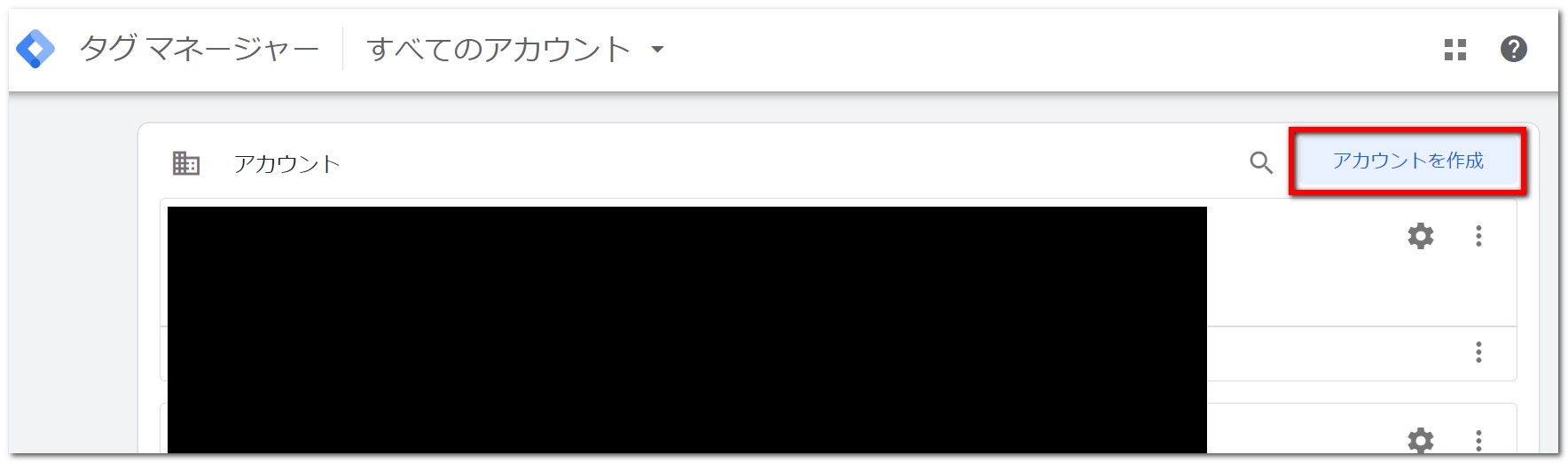
アカウント名を入力します。(会社名などを入力します)
国は「日本」を選択します。
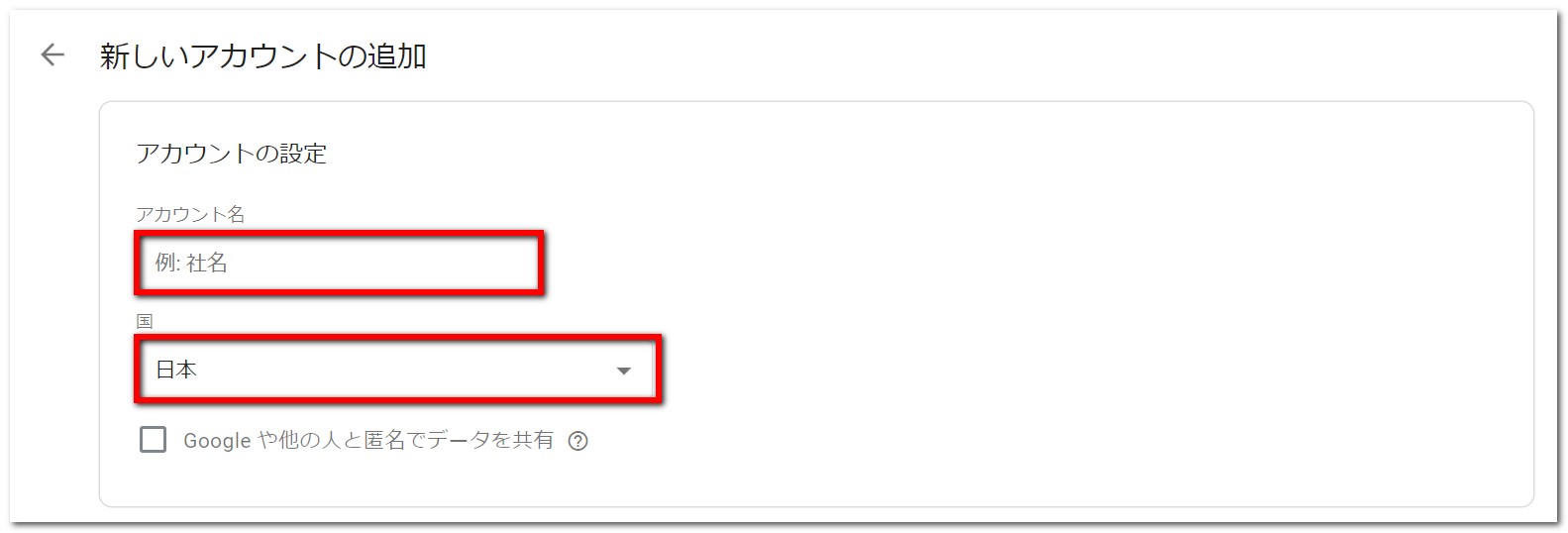
コンテナ名にサイトのURLを入力します。(https://は不要です)
ターゲットプラットフォームは、通常「ウェブ」をクリックします。
「作成」をクリックしてください。
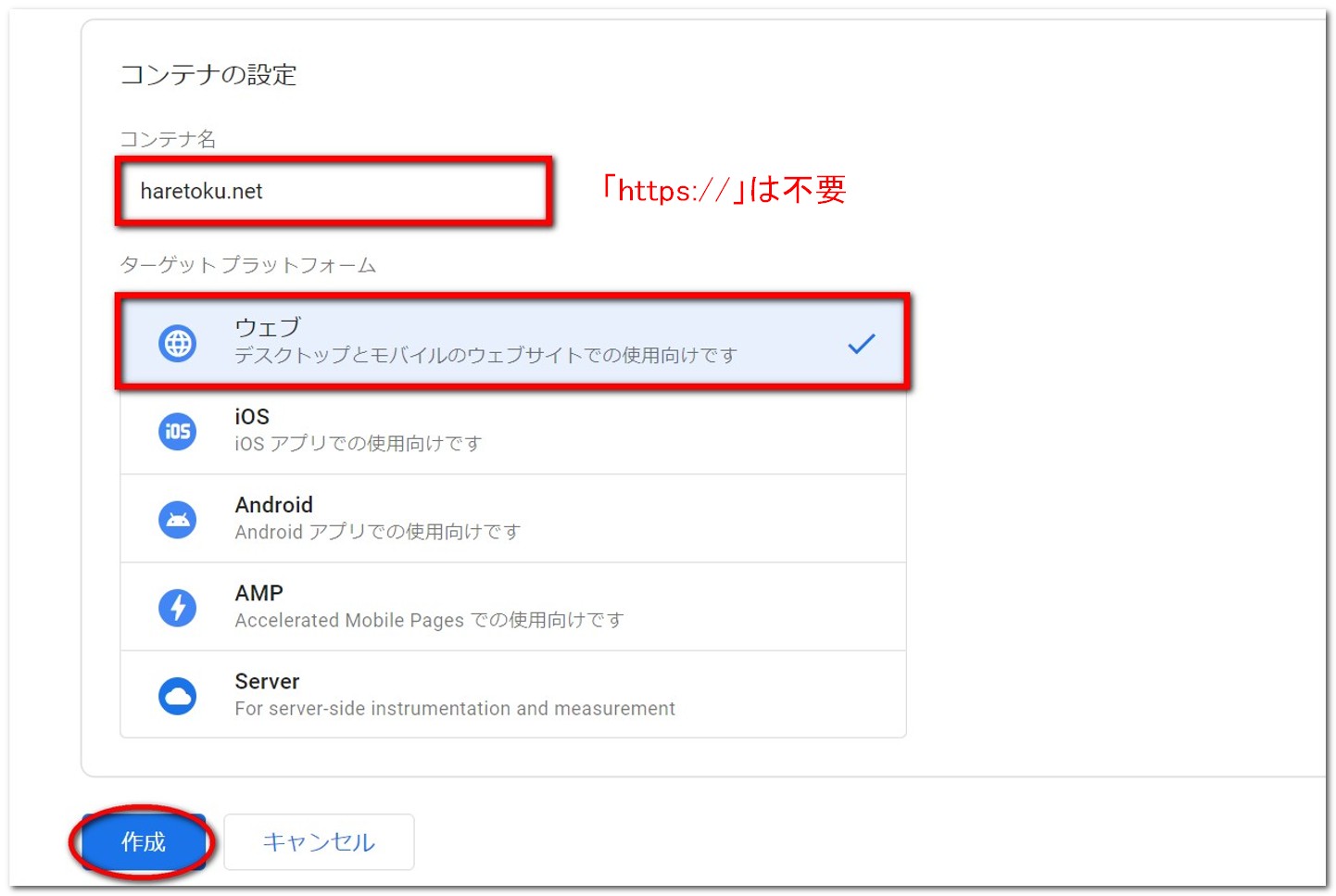
タグマネージャーのコードをサイトに貼り付ける必要があるので、コードをコピーしてサイトに貼り付けます。
コード右上のコピーボタンをクリックしてコードをコピーして、サイトの<head>の後に貼り付けてください。
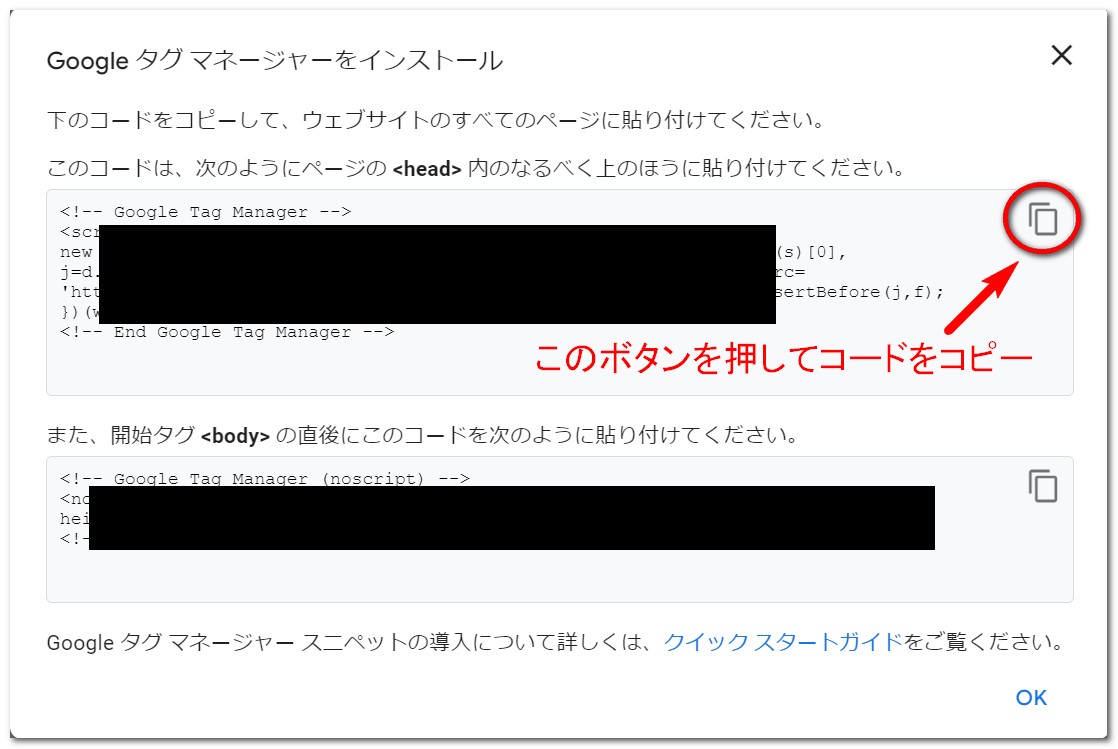
もう1つのコードをコピーして、<body>の直後に貼り付けてください。
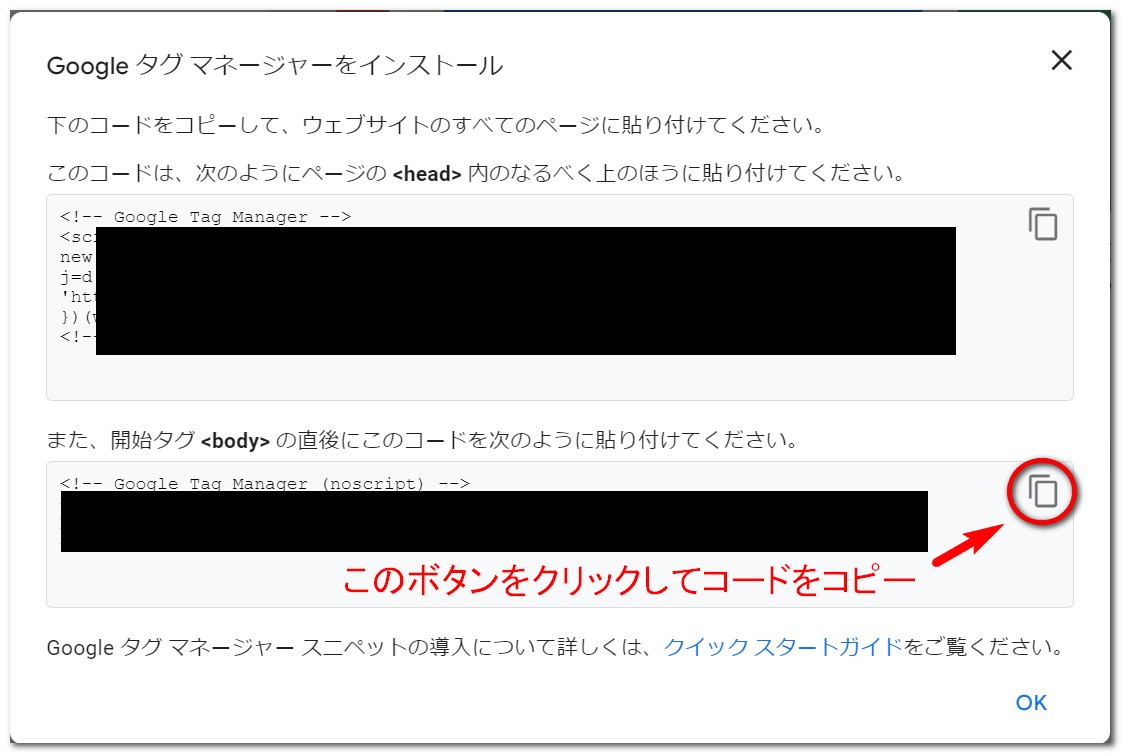
コードの貼り付けができたらタグマネージャーを開いて、先ほど作成したコンテナをクリックします。
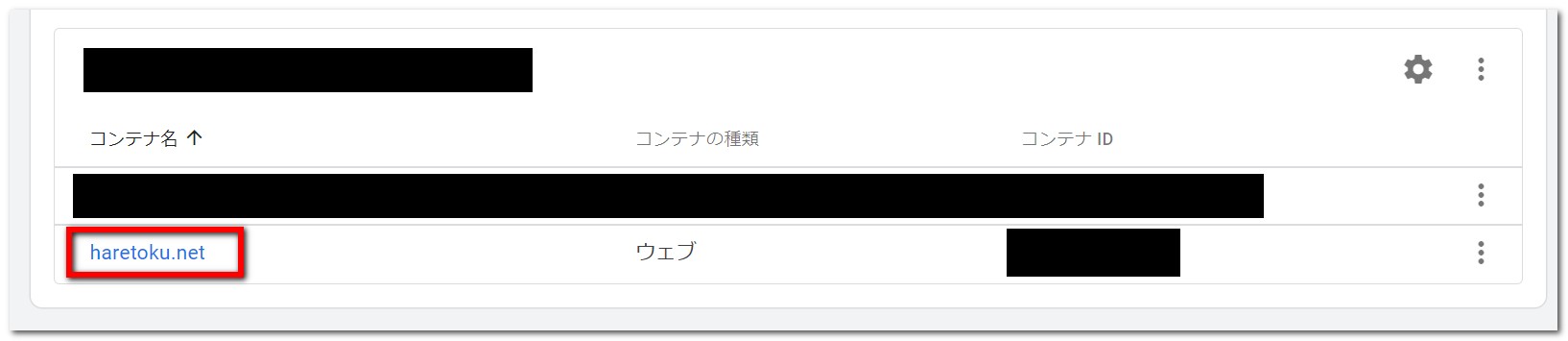
左メニューの「タグ」をクリックします。
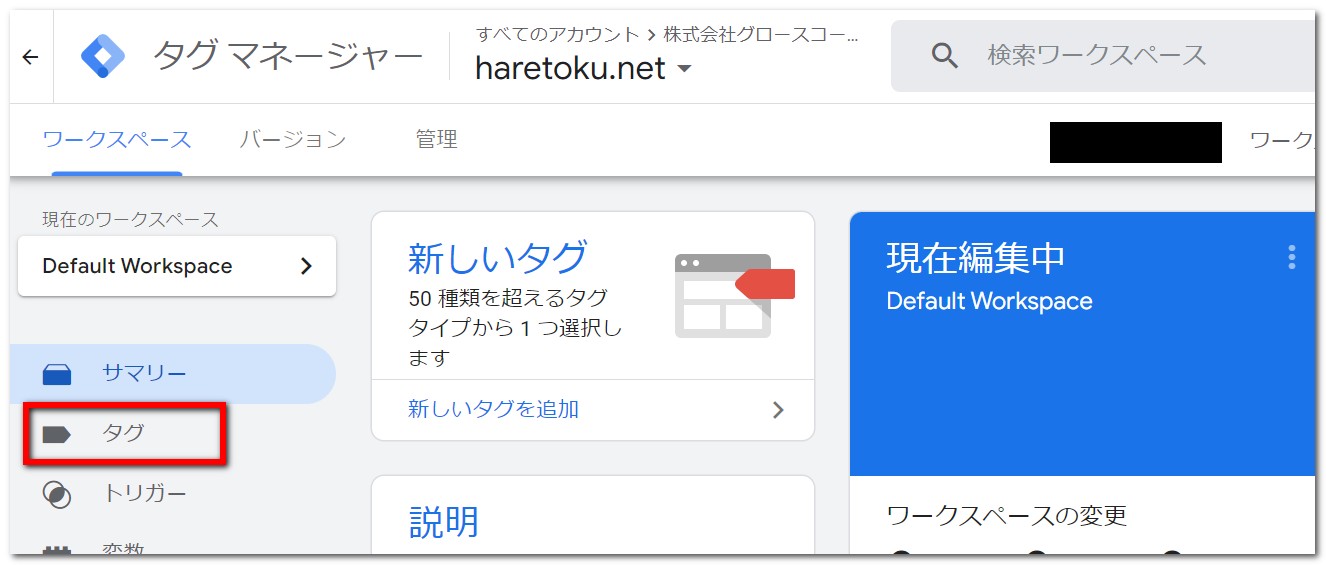
「新規」をクリックします。
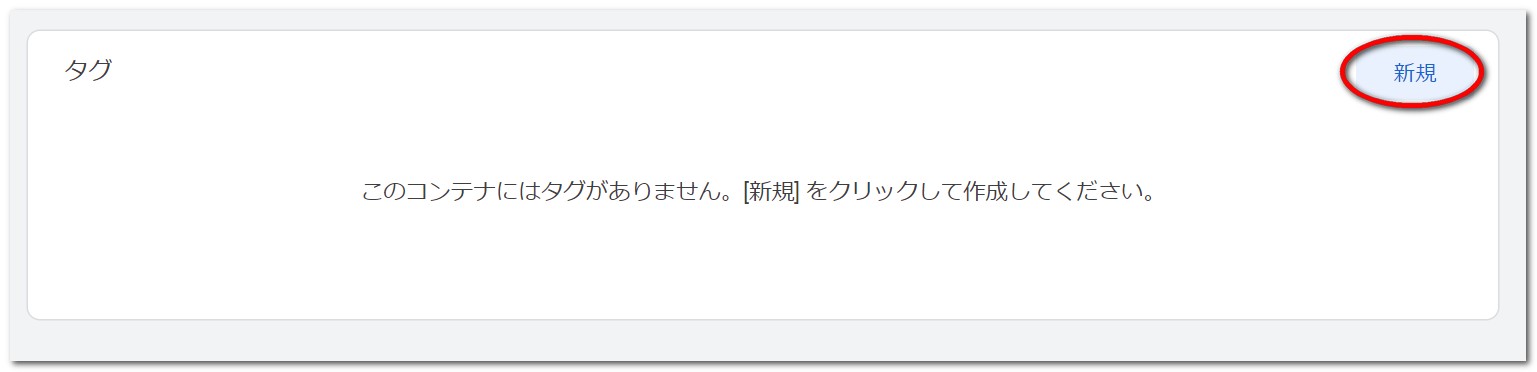
タグの名前を入力する欄に「名前のないタグ」と入力されていますので変更します。
「GA4測定」とか「GA4計測」などの名前を入力します。※特に決まりはありませんが、自分が見て分かりやすい名前を付けるのと良いです。
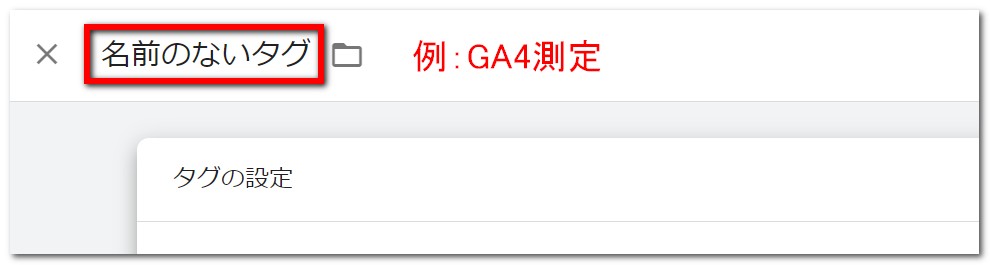
「タグの設定」のところの適当な場所をクリックします。
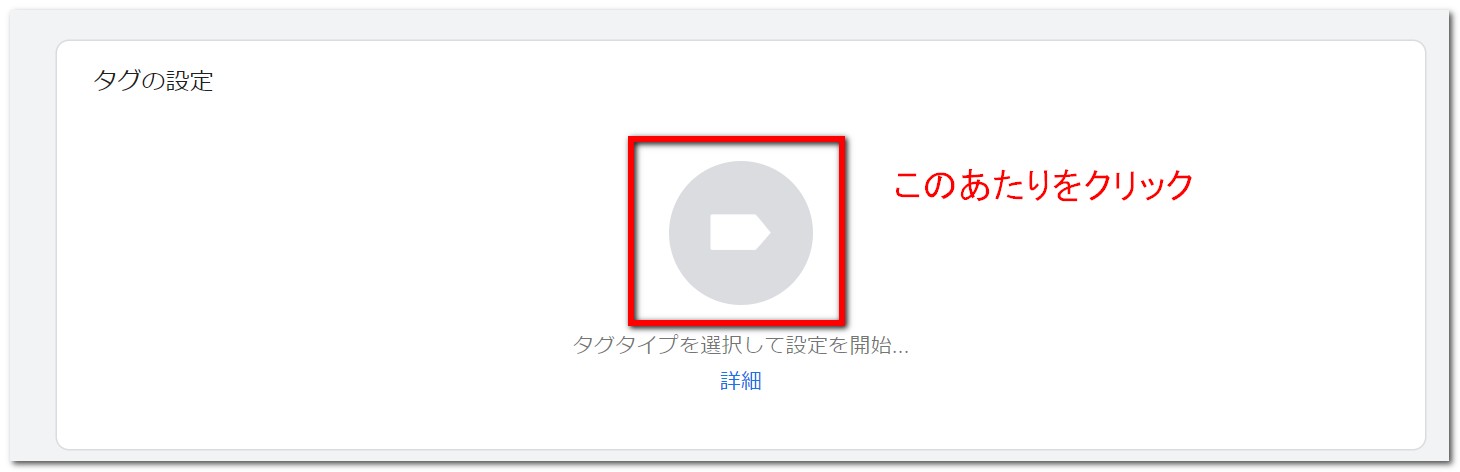
「Googleアナリティクス:GA4設定」をクリックします。

「測定ID」の所に、初めにGoogleアナリティクスの画面でコピーした測定IDを貼り付けます。
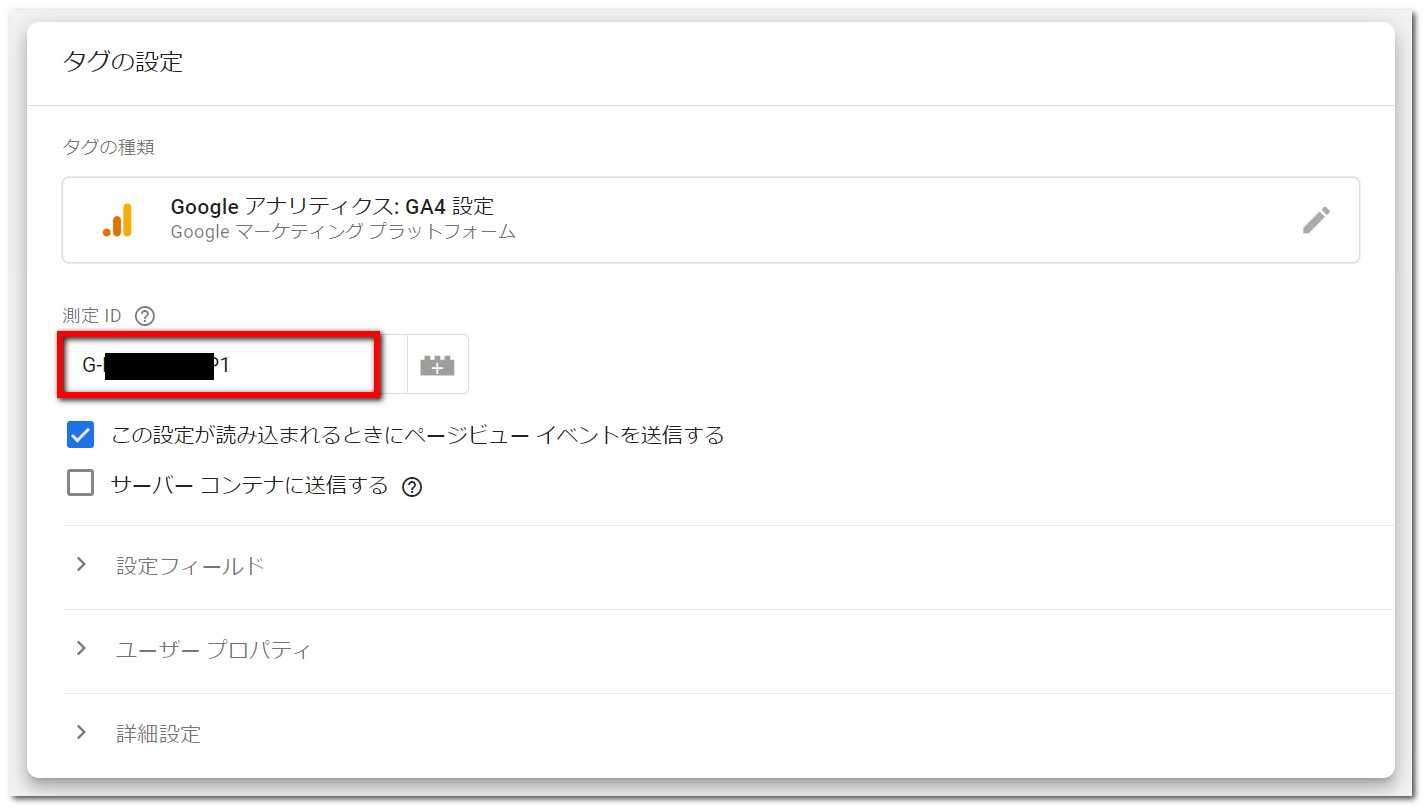
次に、「トリガー」のところの適当な場所をクリックします。

「All Pages」をクリックします。
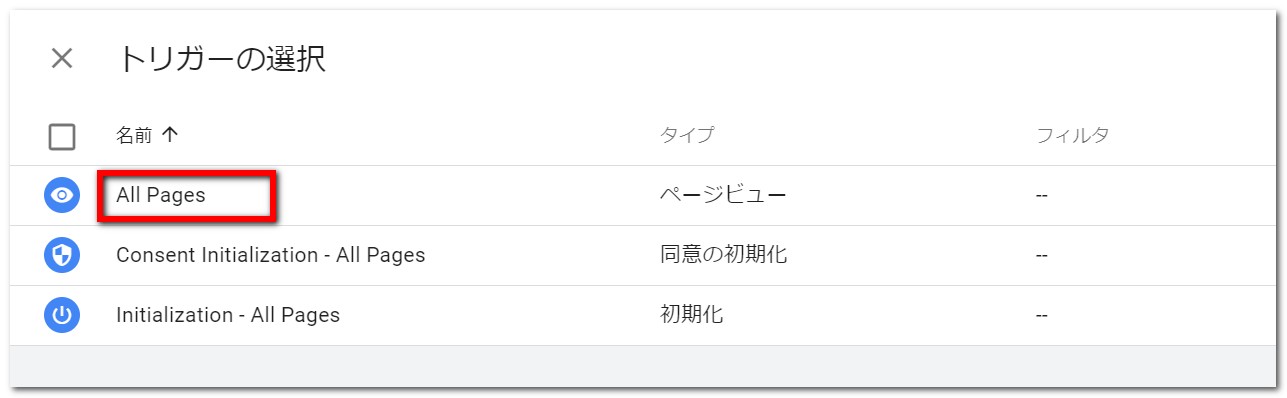
「保存」をクリックします。

タグが正しく設定されているか確認
正しく設定されたかどうか確認するために「プレビュー」をクリックします。
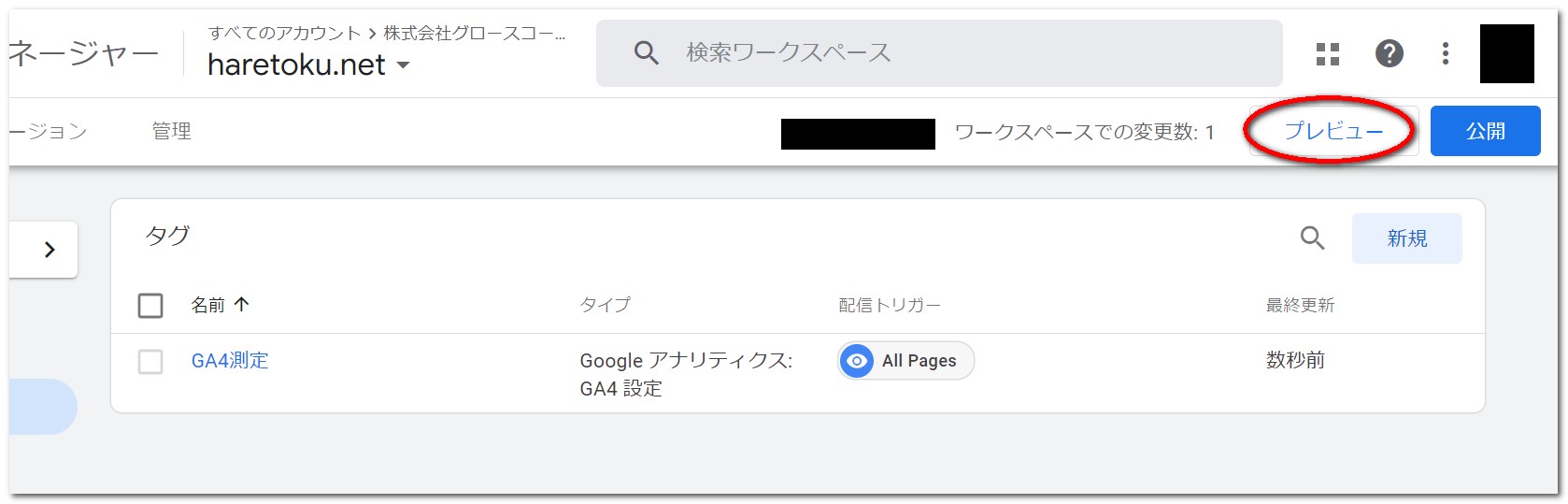
「Your website’s URL」にサイトのURLを入力して、「Connect」をクリックします。
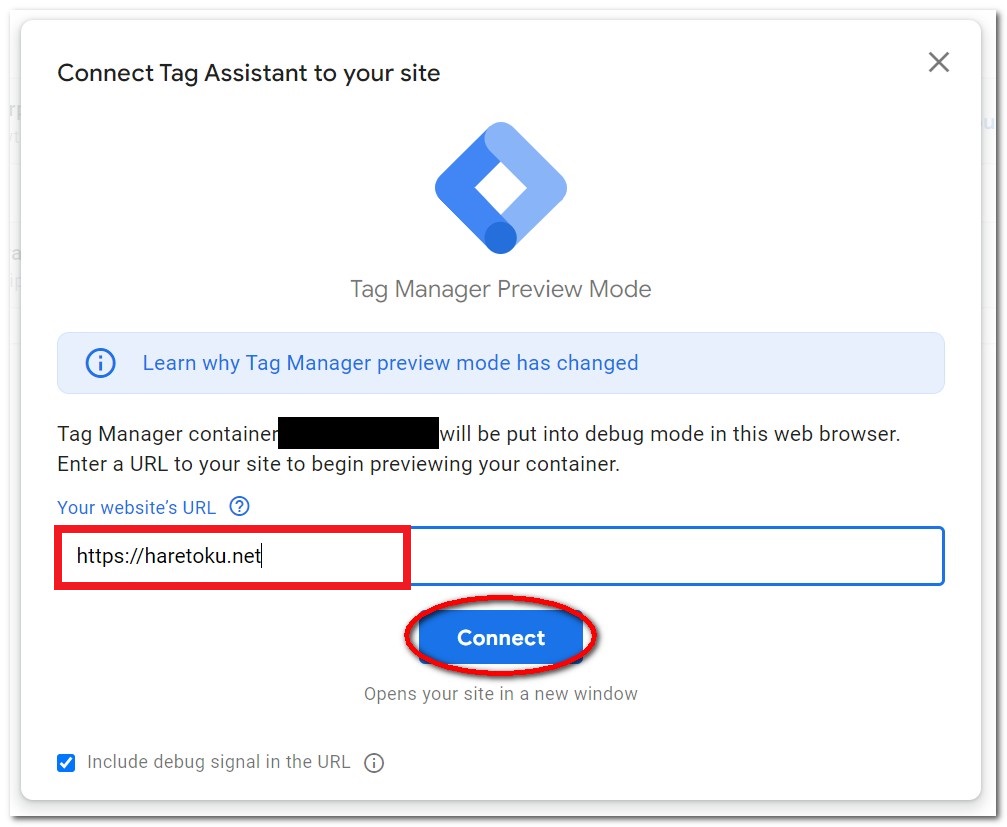
新しいタブが開くと思いますので、先ほど開いていたタブ(Tag Assistant…)をクリックします。
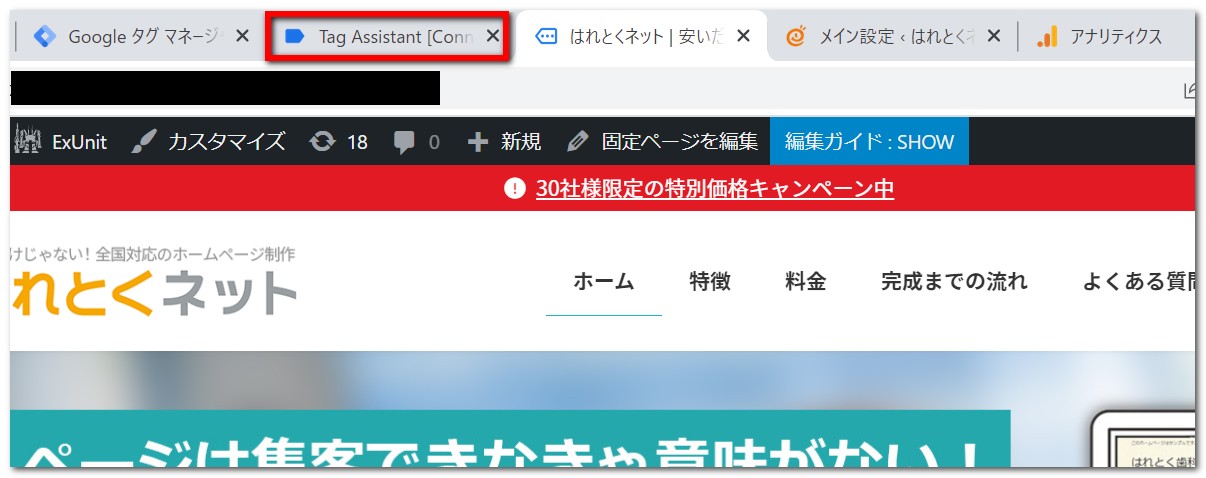
「Continue」をクリックします。
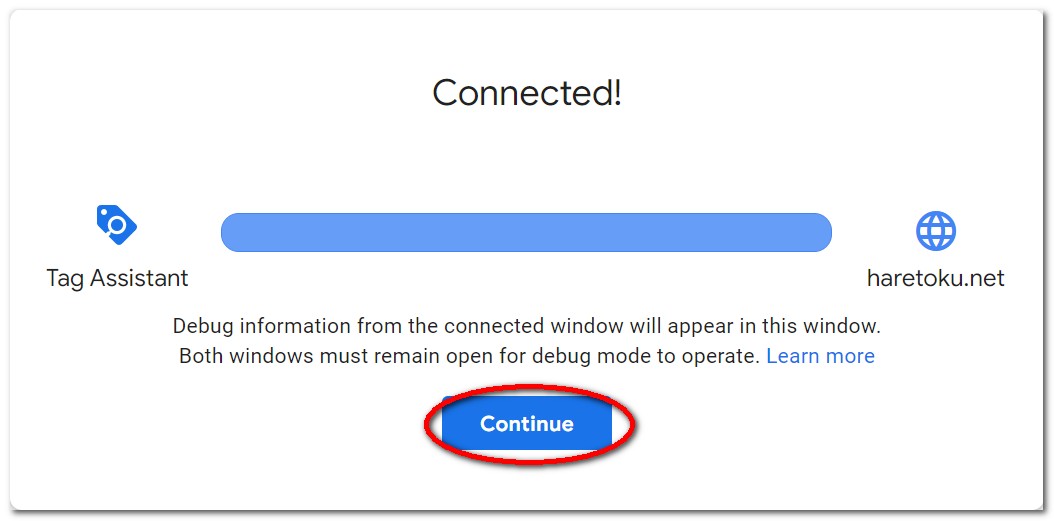
「Tags Fired」の下に、赤で囲んだようにGA4タグが表示されれば、正しく設定できてます。
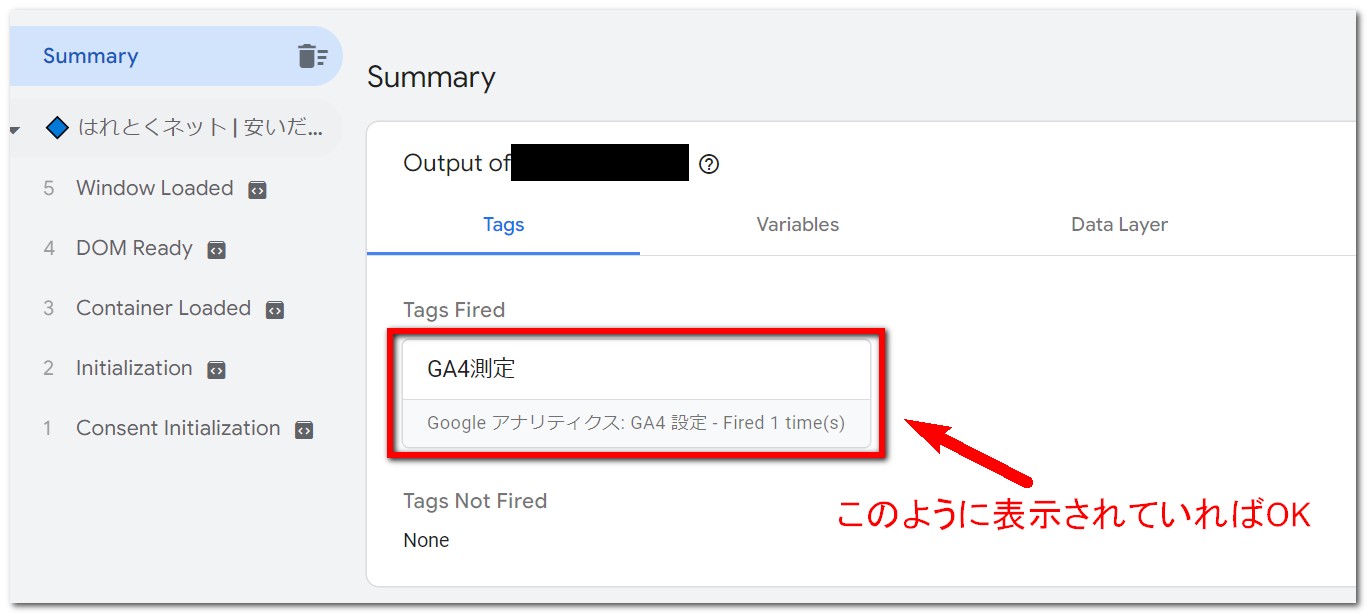
正しく設定できたのが確認できたら「公開」をクリックします。
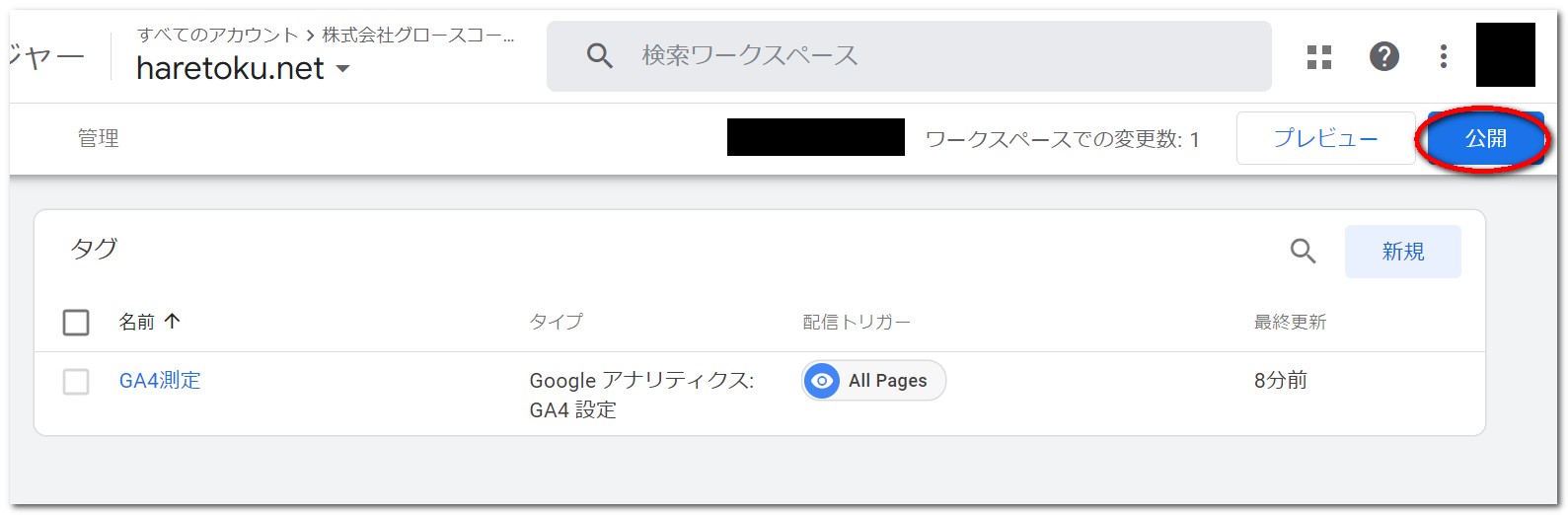
「公開」をクリックします。
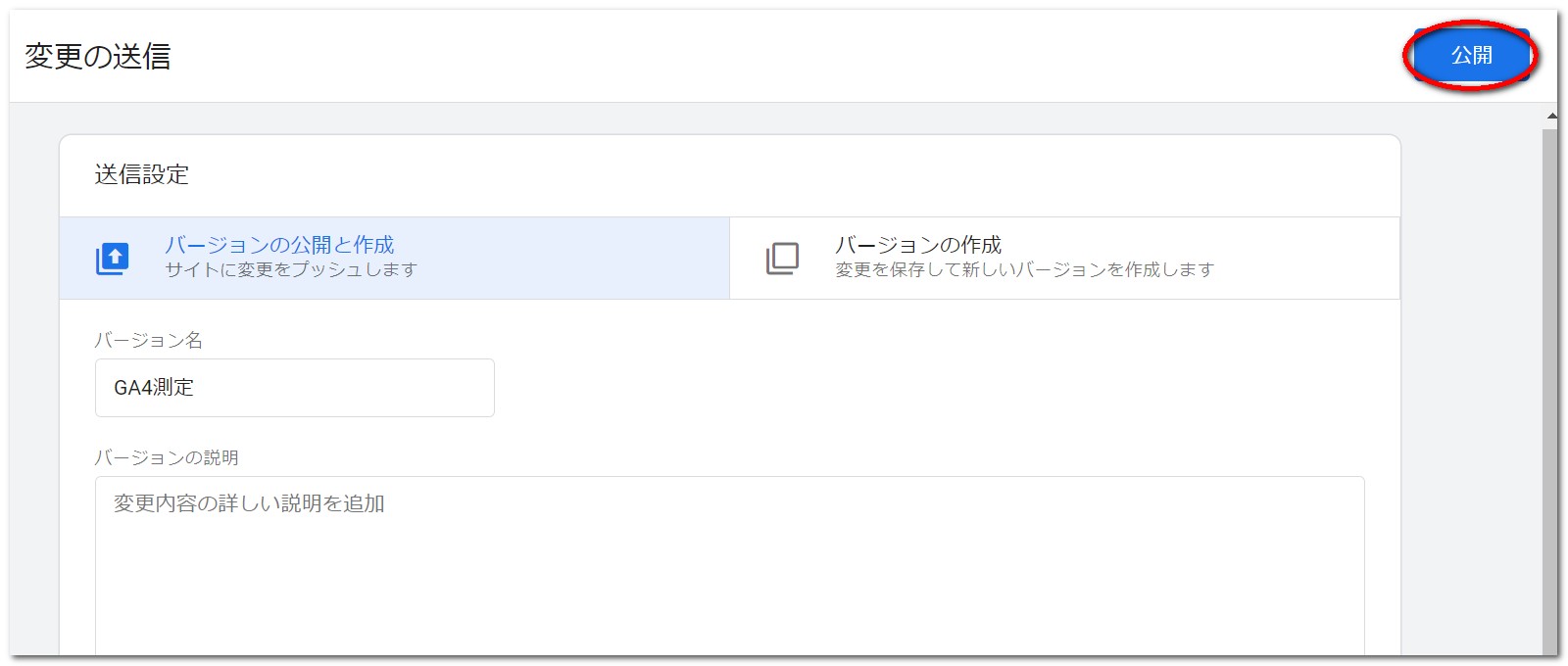
これで、Googleアナリティクス「GA4」をGoogleタグマネージャーに設定できました。
