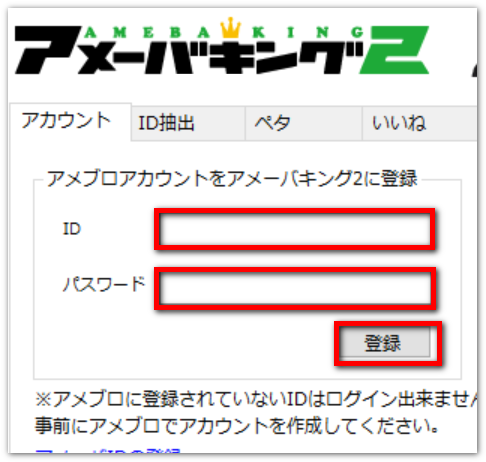この記事では、WordPressのセキュリティ対策を強化できるプラグイン「SiteGuard WP Plugin」の設定方法を解説します。
WordPressはインストールしただけではセキュリティが弱いです。特に、ユーザ名がadminのままの人も多く、adminのままだと不正ログインさせてしまうリスクが高くなります。
ですので、ユーザー名を変更するのと、パスワードを強固なものにするのは最低限しておかなければいけないセキュリティ対策です。
ただ、セキュリティをより強固なものにしておいたほうがいいです。
WordPressのセキュリティを強固にするための便利なプラグインが「SiteGuard WP Plugin」です。
この記事で、SiteGuard WP Pluginの設定方法を解説します。
SiteGuard WP Pluginのインストール
まずは、SiteGuard WP Pluginをインストールします。
プラグインの新規追加画面で検索窓に「SiteGuard WP Plugin」を入力して検索します。
SiteGuard WP Pluginが表示されたら「今すぐインストール」をクリックします。
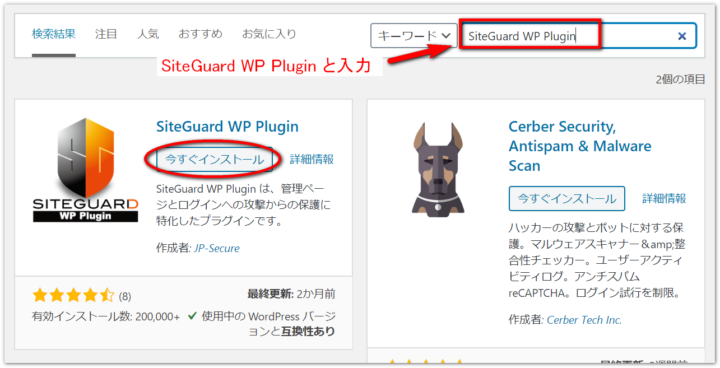
「有効化」をクリックします。
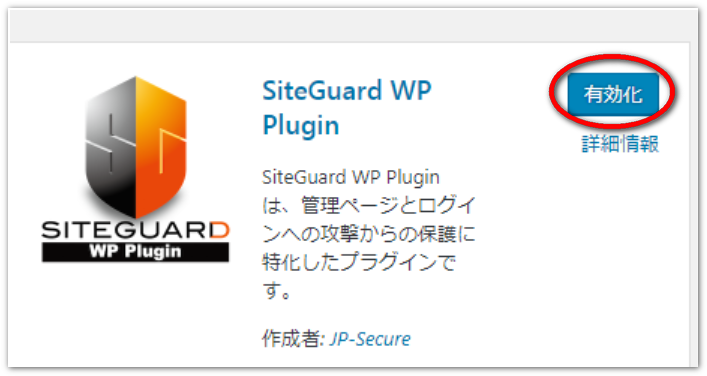
インストールしたら、ログインページURLをブックマークしておく
有効化したら「ログインページURLが変更されました。」と表示されますので、「新しいログインページURL」というところをクリックしてください。
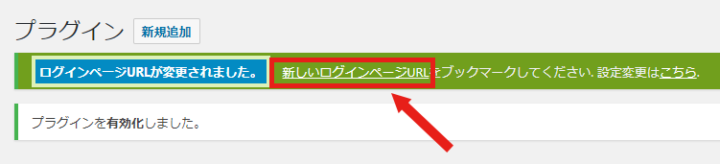
クリックして表示されたURLがログインページのURLです。「SiteGuard WP Plugin」をインストールしたらログインページのURLが変更されますので、次回からは新しいURLにアクセスしてログインしてください。
ですので、新しいURLをブックマーク(お気に入り)に追加しておくのがいいかと思います。
※ログインページのURLが変更されたのはセキュリティ対策のためです。通常は「○○○.com/wp-login.php」というURLですが、このURLだと狙われやすいので変更してくれます。
「SiteGuard WP Plugin」の設定方法
左メニューに「SiteGuard」と表示されますので、「SiteGuard」→「管理ページアクセス制限」をクリックします。
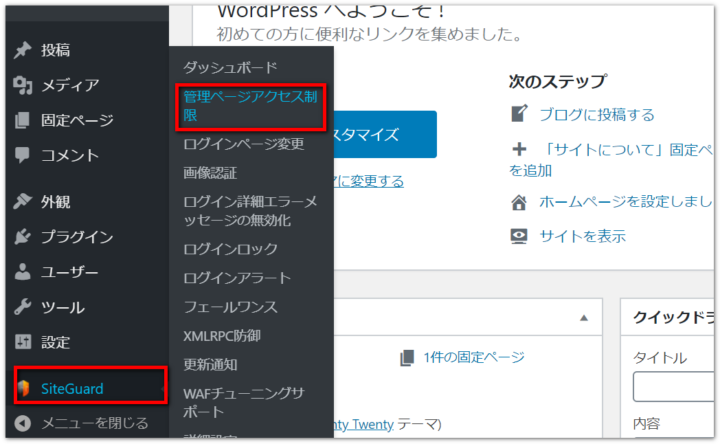
「ON」をクリックして「変更を保存」をクリックします。
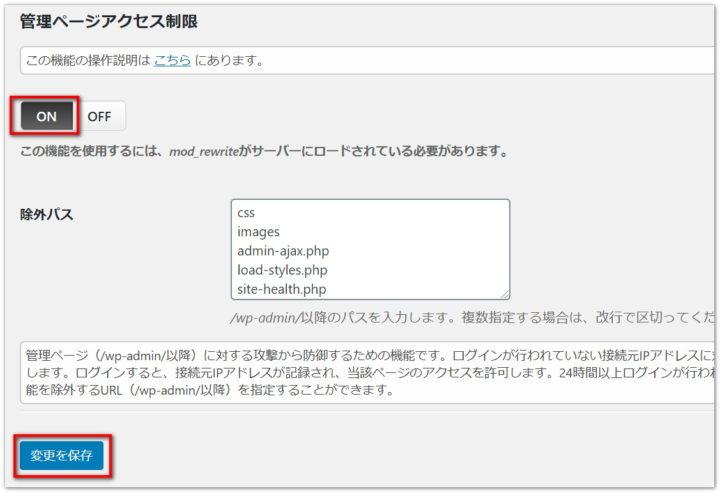
次は「ログインページ変更」をクリックします。
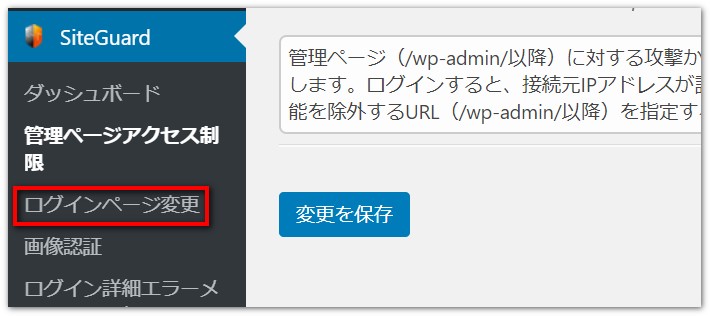
ここではログインページのURLを変更することができます。
「SiteGuard WP Plugin」をインストールした時点でURLは変更されていますが、変更もできます。
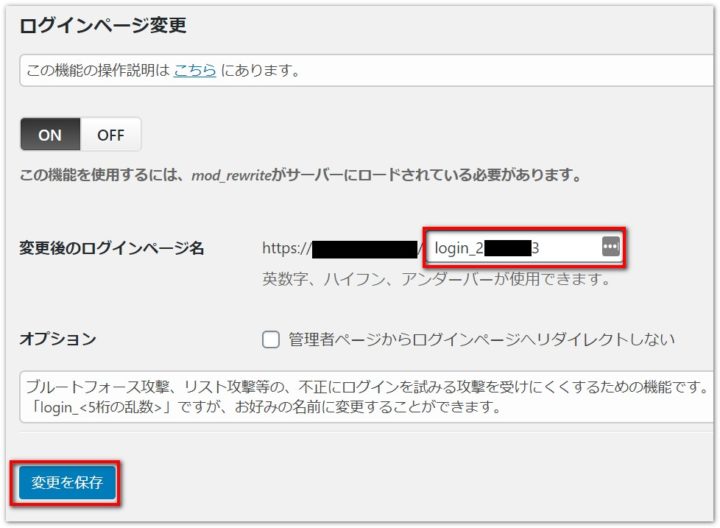
次に「画像認証」をクリックします。
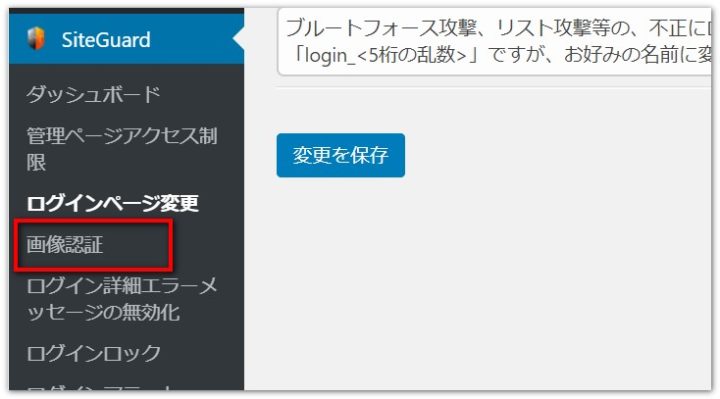
「ON」になっていますので、そのままでOKです。また「ひらがな」にチェックが入っていると思いますので、そのままで大丈夫です。
これをONにしているとログインページに画像認証が表示されます。ユーザー名とパスワードを入力した後、表示された画像のひらがなを入力することでログインできます。
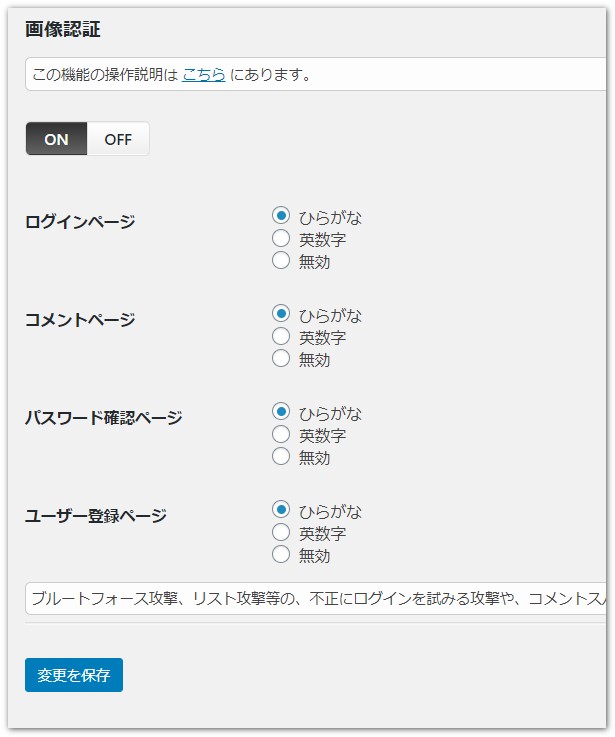
次に「ログイン詳細エラーメッセージの無効化」をクリックします。
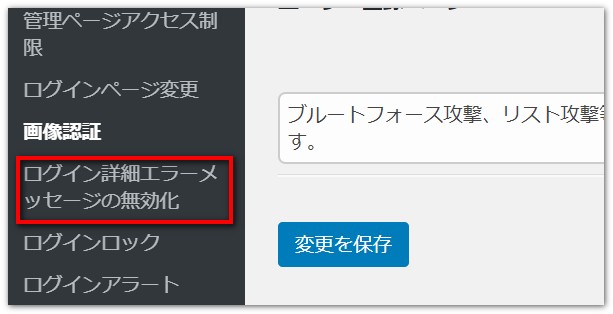
ここも「ON」のままで大丈夫です。これは、ログインに失敗したときに、ユーザー名とパスワードのどちらが違っていたのかが分からないように、ログイン失敗の原因を表示しない設定です。
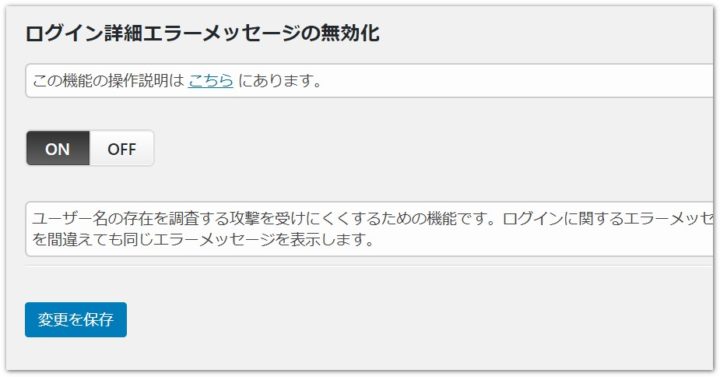
「ログインロック」をクリックします。
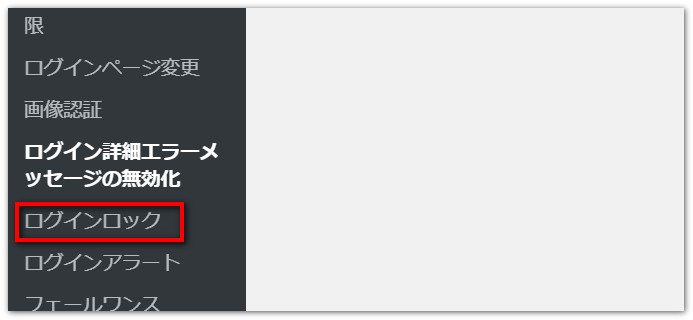
ここも「ON」のままで大丈夫です。これは「5秒以内に3回ログインに失敗すると1分間ログインをロックする」という設定です。時間と回数を変更できますが基本的には初期のままで大丈夫です。
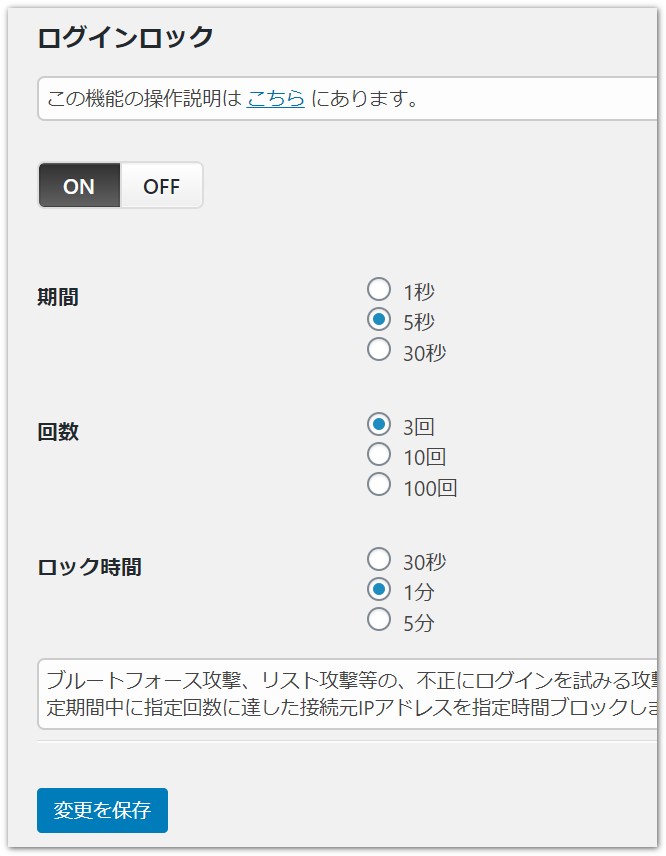
「ログインアラート」をクリックします。
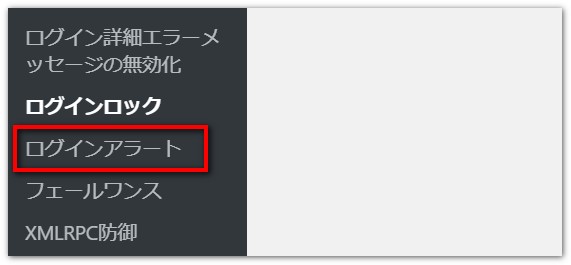
ここも「ON」でOKです。ここをオンにしておくと、ログインしたときにメールで通知してくれます。もし、自分がログインしてないのに通知メールが届いたら不正ログインの可能性があります。
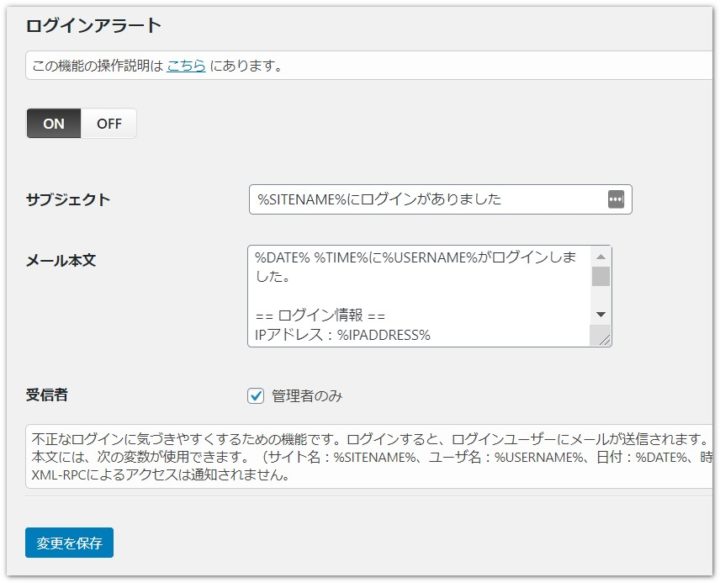
「フェールワンス」をクリックします。
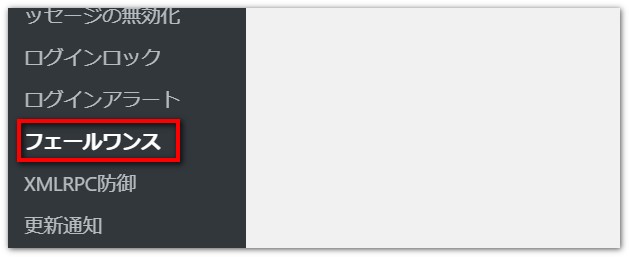
ここは「OFF」になっていると思いますので「OFF」のままで大丈夫です。ここをONにしたほうがセキュリティは強くなりますが、ログインする時にひと手間かかるようになります。
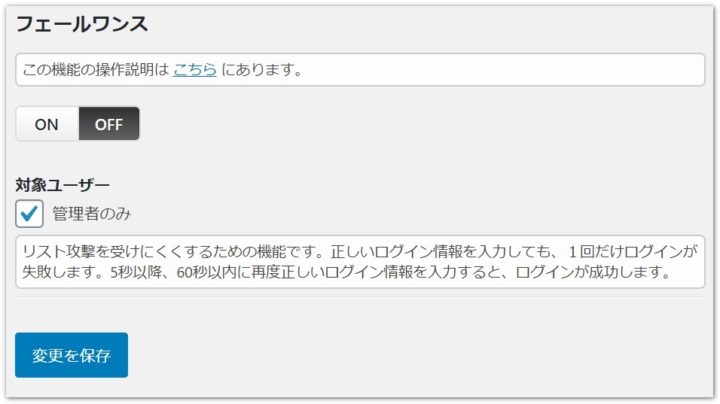
「XMLRPC防御」をクリックします。
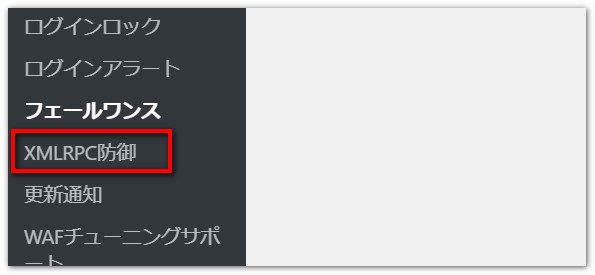
「ON」にして「XMLRPC無効化」をクリックします。
※WordPressのスマホアプリなどを使っている場合は、XMLRPCを無効化するとスマホから記事の投稿などができなくなります。スマホアプリなどを使わない場合は「XMLRPC無効化」にチェックを入れておくことをお勧めします。
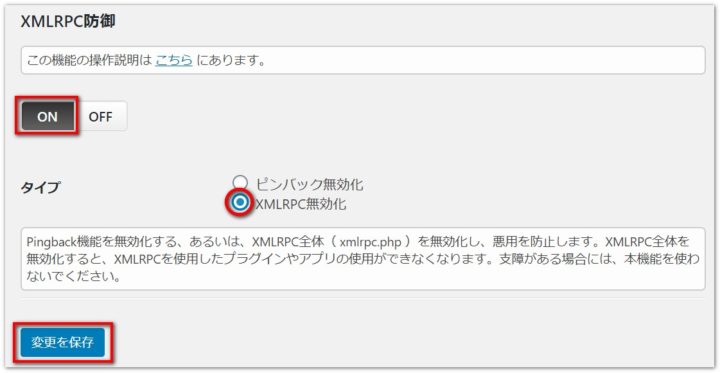
「更新通知」をクリックします。
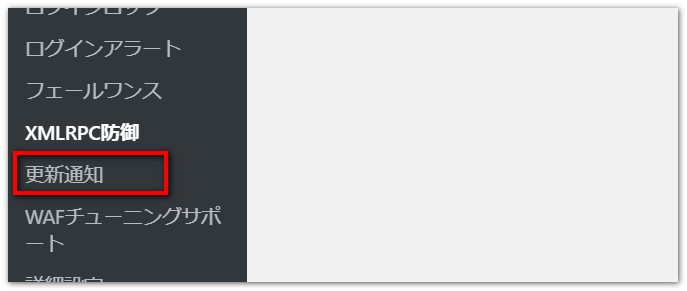
「ON」にして、WordPressの更新は「有効」、プラグインの更新は「すべてのプラグイン」、テーマの更新は「すべてのテーマ」にチェックを入れておくことをお勧めします。
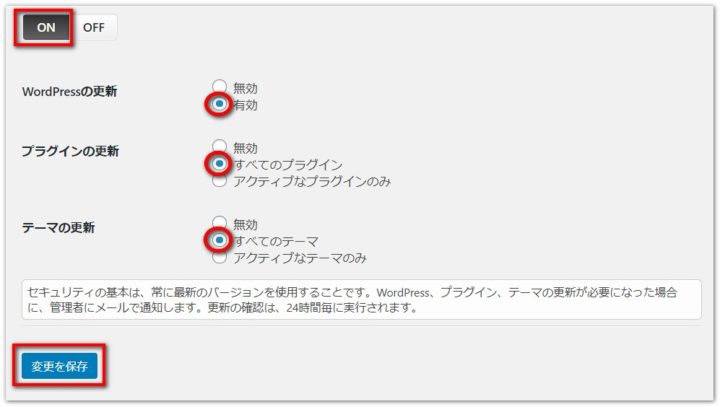
「WAFチューニングサポート」をクリックします。

ここは「OFF」のままで大丈夫です。
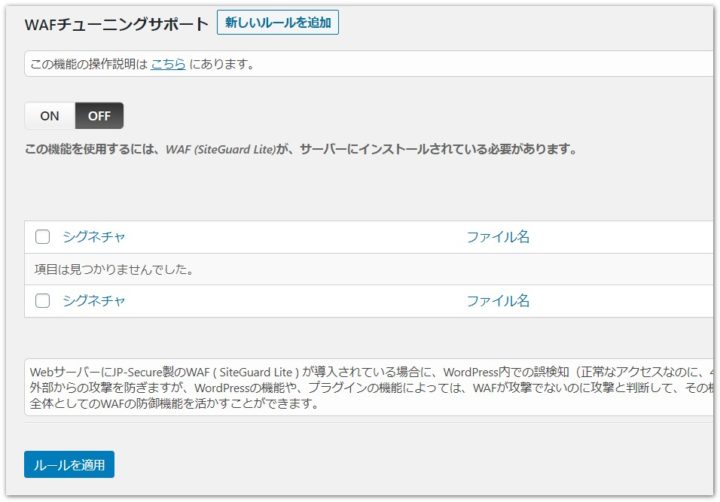
「詳細設定」は特に設定不要です。
これで、SiteGuard WP Pluginの設定が完了です。
ログイン履歴の確認
「ログイン履歴」をクリックすると、ログインの履歴を確認できます。
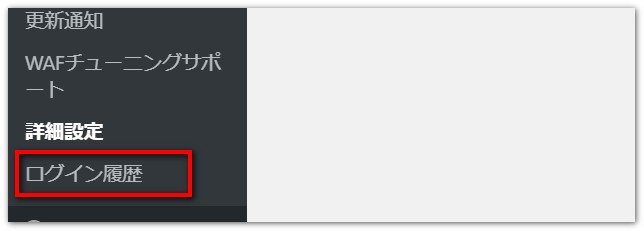
不正なログインがあれば、ここで確認することもできます。
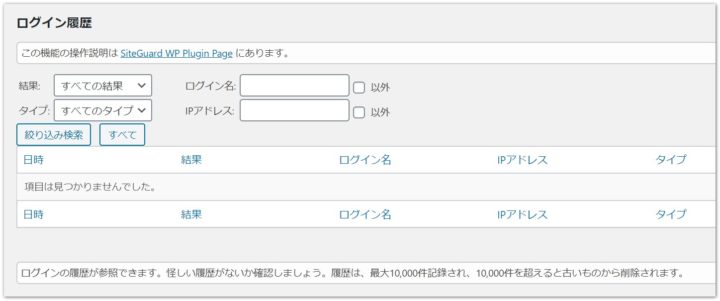
ということで、この記事では「SiteGuard WP Plugin」の設定方法を解説しました。
WordPressをインストールしただけの状態ではセキュリティが弱いので、このプラグインをインストールするこをお勧めします。