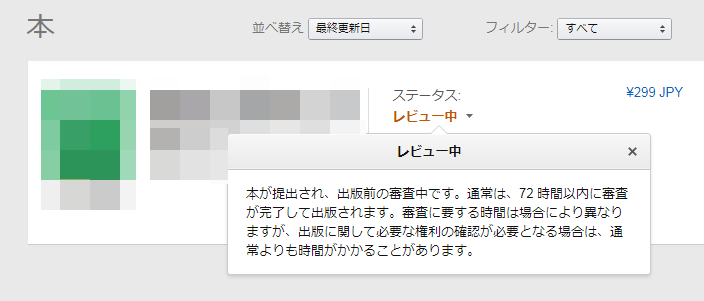Kindleで電子書籍を出版する方法を解説します。
Kindleで電子書籍を出版するには、Amazon Kindle ダイレクト・パブリッシング(KDP)に登録する必要があります。
Amazon Kindle ダイレクト・パブリッシング(KDP)の登録方法は、別の記事で解説していますので、そちらをご覧ください。
この記事では、Word等で作成した電子書籍を、Amazon Kindle ダイレクト・パブリッシング(KDP)にアップロードして書籍を販売できるようにする方法を解説します。
KDPに電子書籍をアップロードして、電子書籍を登録する方法
まず、Amazon Kindle ダイレクト・パブリッシング(KDP)にログイン(サインイン)します。
https://kdp.amazon.co.jp/ja_JP/
ログインしたら、「新しい本を作成」をクリックします。

「日本語」を選択します。
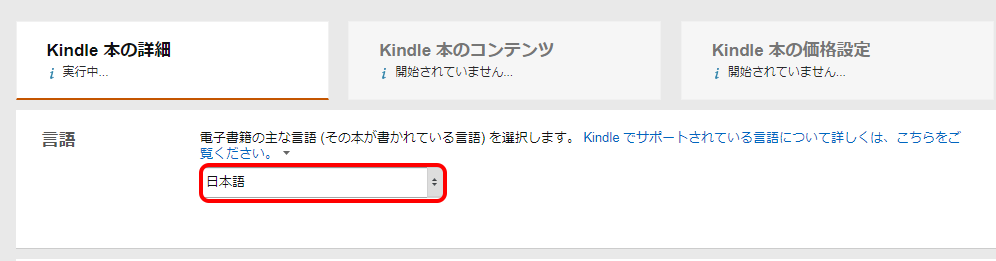
「本のタイトル」を日本語・フリガナ・ローマ字でそれぞれ入力します。
例えば、「ホームページを1日で作成する方法」という本のタイトルだとすると、
本のタイトル: ホームページを1日で作成する方法
本のフリガナ: ホームページヲイチニチデサクセイスルホウホウ
ローマ字: How to create a homepage in one day (ローマ字または英語で入力)
※上の例では、ローマ字はGoogle翻訳で翻訳しました。英語がわからない場合はローマ字でも問題ないと思います。
※サブタイトルはオプションなので、サブタイトルがある場合のみ入力します。
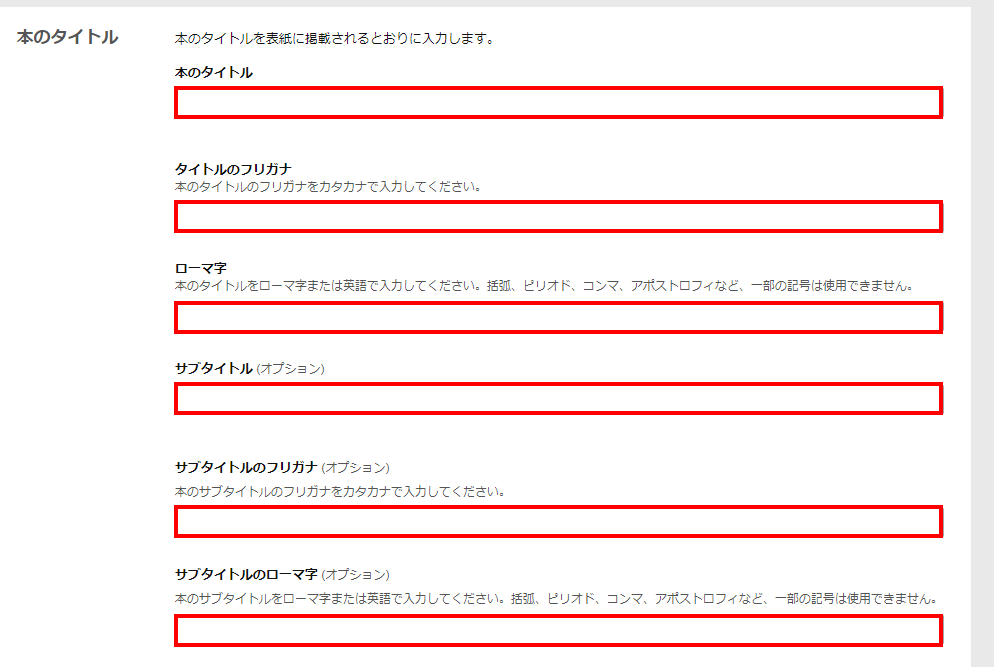
「レーベル」は入力しなくて大丈夫です。
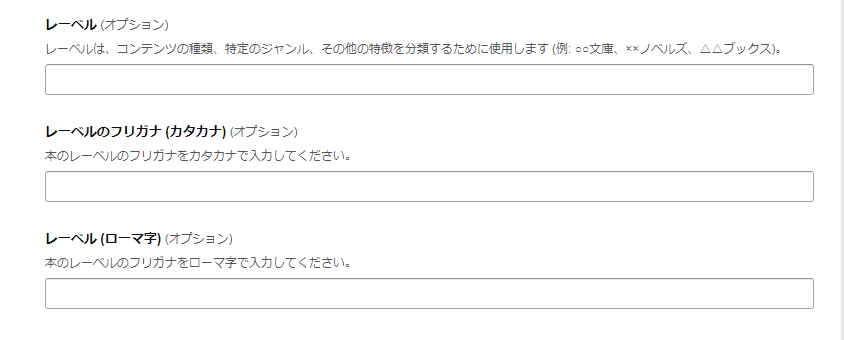
「シリーズ」はシリーズものの書籍の場合は入力します。
シリーズものでなければ入力は不要です。
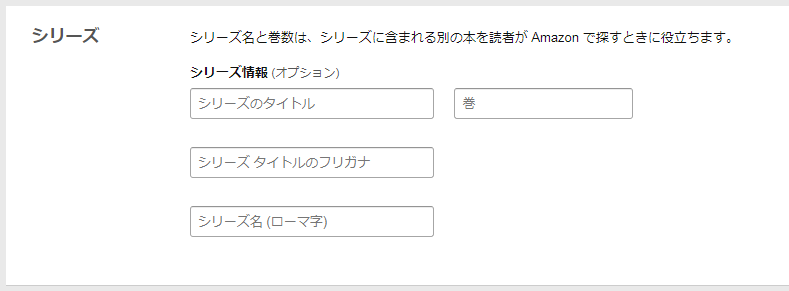
すでに出版済みの電子書籍の改訂バージョンを登録する場合は、何回目の改定なのかを数字で入力します。
新しく出版する時は「1」と入力します。
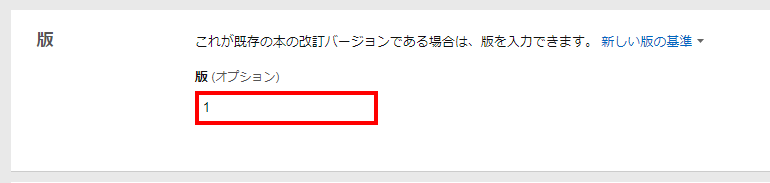
著者の氏名を入力します。
ペンネームで出版したい場合は、ペンネームを入力します。
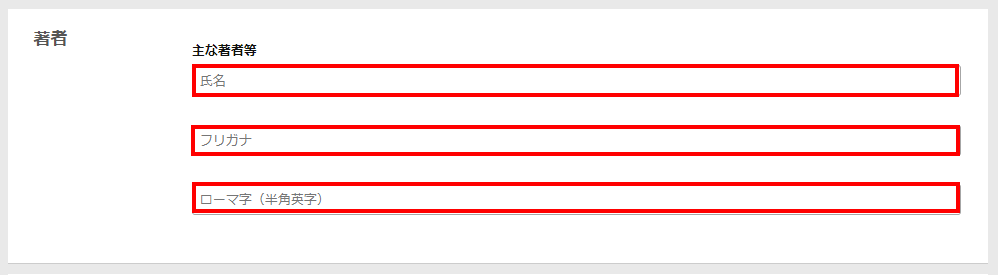
「著者等」のところは、共著などの場合に、もう一人の著者名を入力します。
著者が1人であれば入力は不要です。
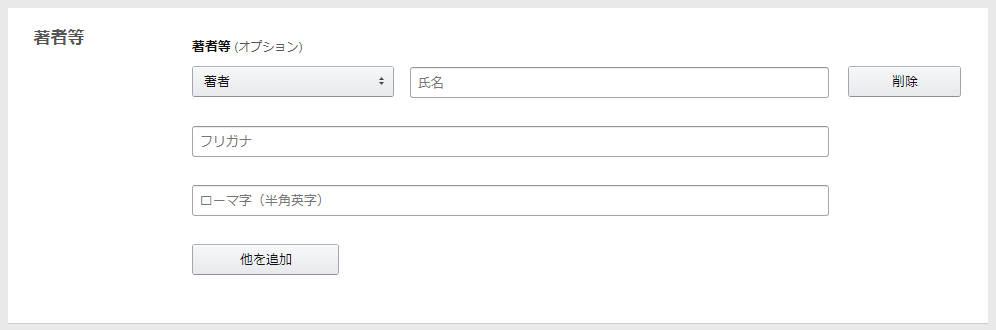
「内容紹介」は、本の紹介文を4000文字以内で入力します。
本を購入するかどうかの判断をするときに、この紹介文は非常に重要なので、わかりやすく書くをお勧めします。
あと、著者のプロフィールも記載しておくのがいいですね。
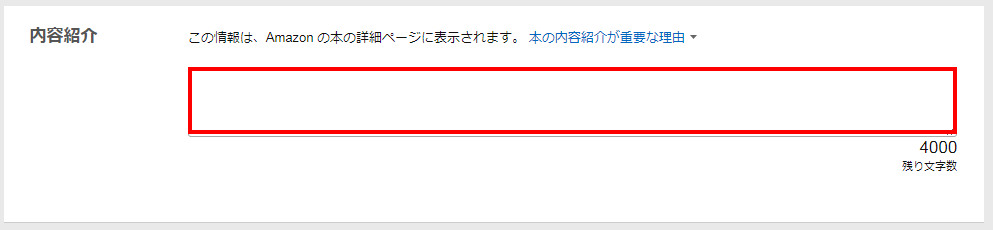
「出版に関して必要な権利」は、「私は著作権者であり、出版に関して必要な権利を保有しています。」にチェックを入れます。

本に関連するキーワードを7つ入力します。
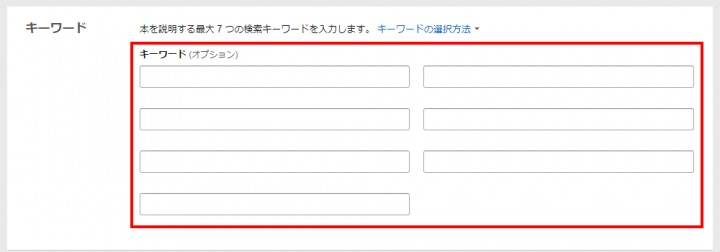
カテゴリーを選択しますので、「カテゴリーを設定」をクリックします。
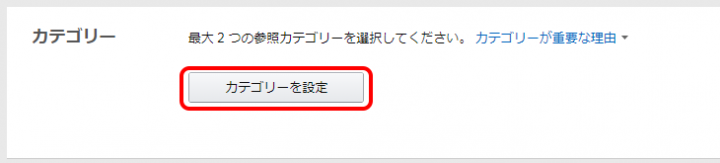
該当するカテゴリーを2つ選びます。
「ノンフィクション」というカテゴリーをクリックすると、いろいろとサブカテゴリーが表示されます。
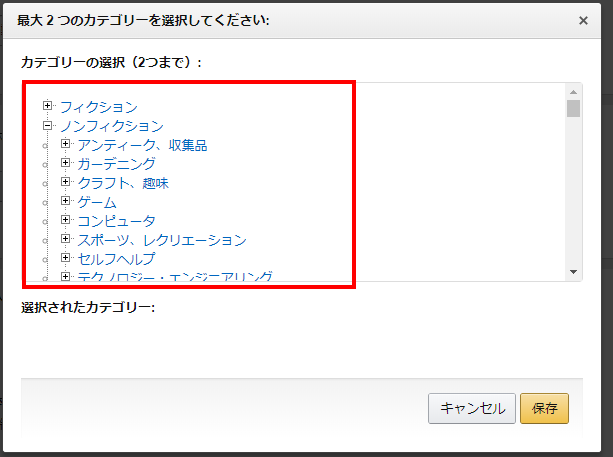
該当するカテゴリーに2つにチェックを入れたら、「保存」をクリックします。
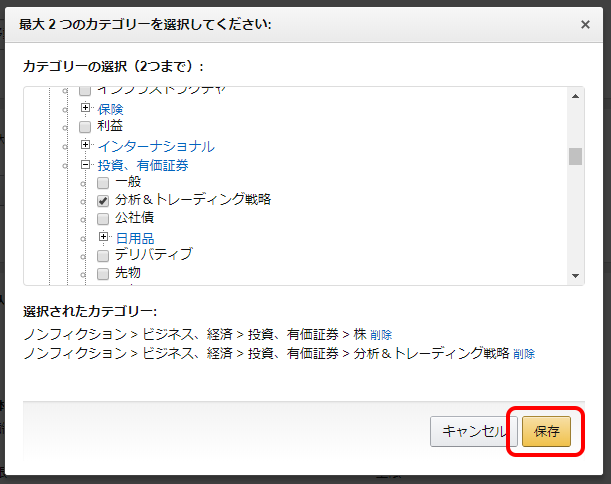
「絵本・児童書の年齢範囲」と「米国での学年範囲」は、オプションなので通常は選択しなくて大丈夫です。
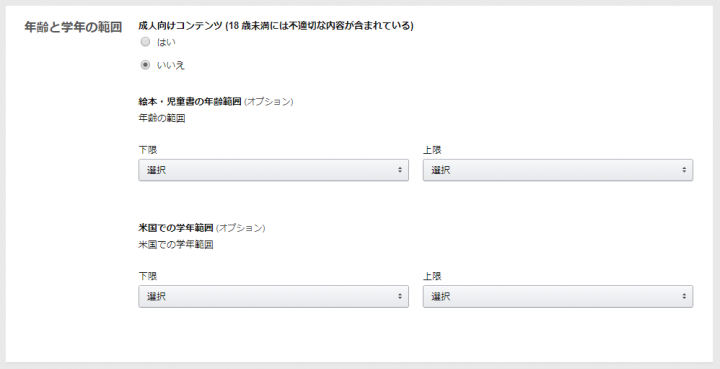
「保存して続行」をクリックします。
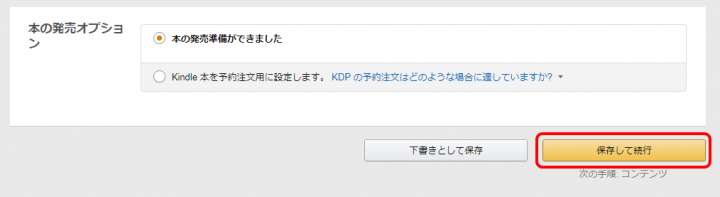
入力ミスなどがある場合は、エラーが表示されます。

タイトルのフリガナとローマ字がエラーになりやすいです。
カッコ、ピリオド、コンマなどの一部の記号は使用できないみたいです。
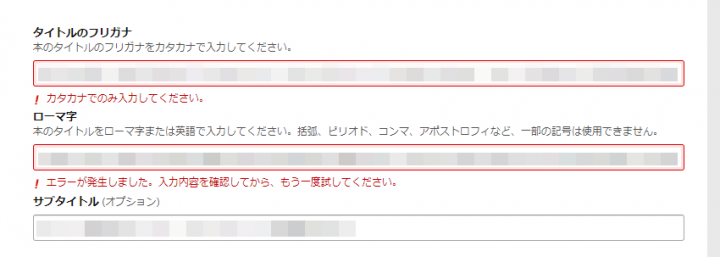
修正したら、再度保存を続行してください。
問題なければログイン画面が表示されますので、パスワードを入力してサインインします。
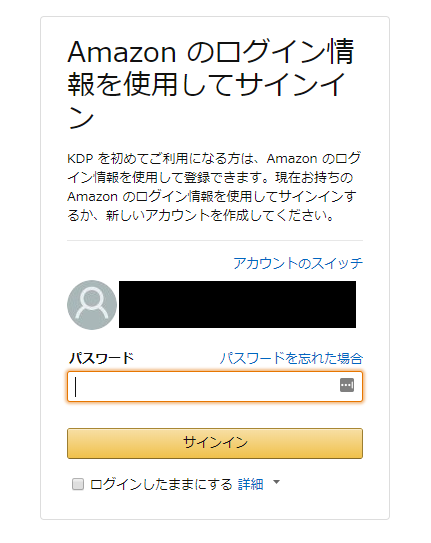
次は、「Kindle本のコンテンツ」というところを設定します。
「デジタル著作権管理(DRM)」は、通常は「はい」にチェックを入れます。
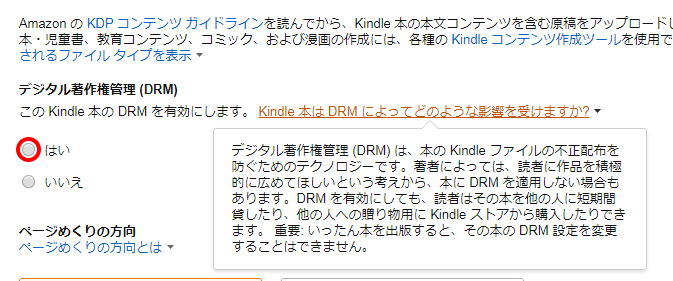
「ページめくりの方向」を選択します。横書きの場合は「左から右(横書き)」を選択、縦書きの場合は「右から左(縦書き)」を選択します。
原稿をアップロードしますので、「電子書籍の原稿をアップロード」をクリックします。
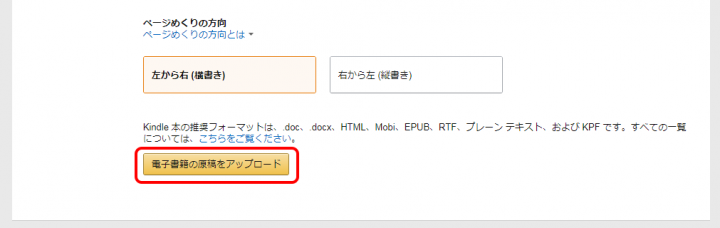
作成したWordの原稿を選択し、「開く」をクリックします。
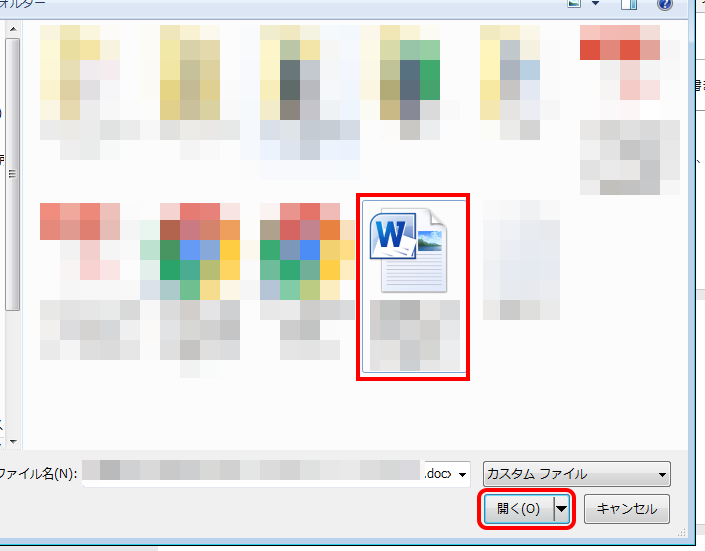
問題なくアップロードできると、このように表示されます。
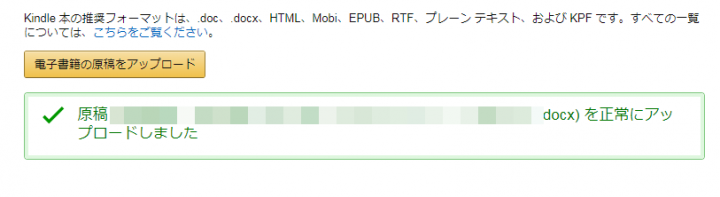
続いて、表紙をアップロードしますので、「参照」をクリックします。
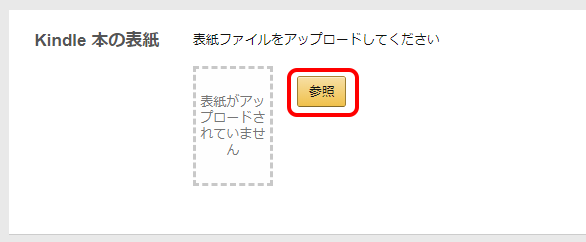
作成した表紙を選び、「開く」をクリックします。
※表紙は「JPEG」で作成してください。

これで表紙のアップロードができました。

「プレビューアーを起動」をくりっくすると、本の表示を確認できます。
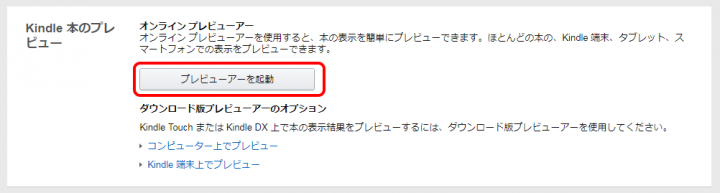
目次、本文、画像など、問題なく表示されているか確認してください。
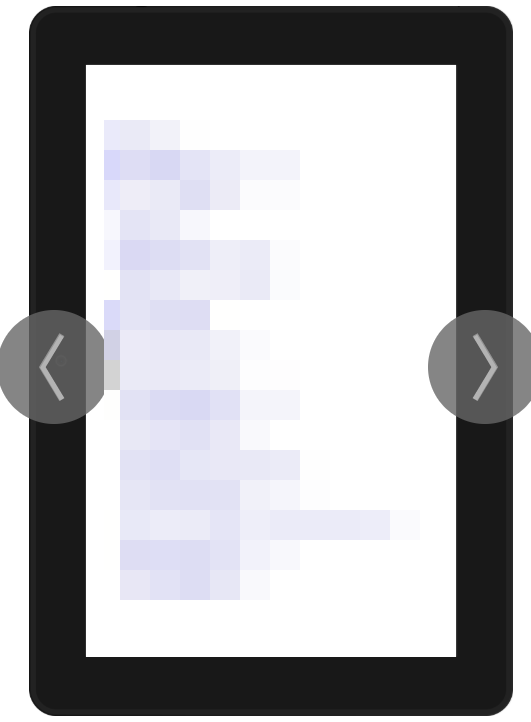
「端末」というところを「スマートフォン」に変更すると、スマホでの表示も確認できます。
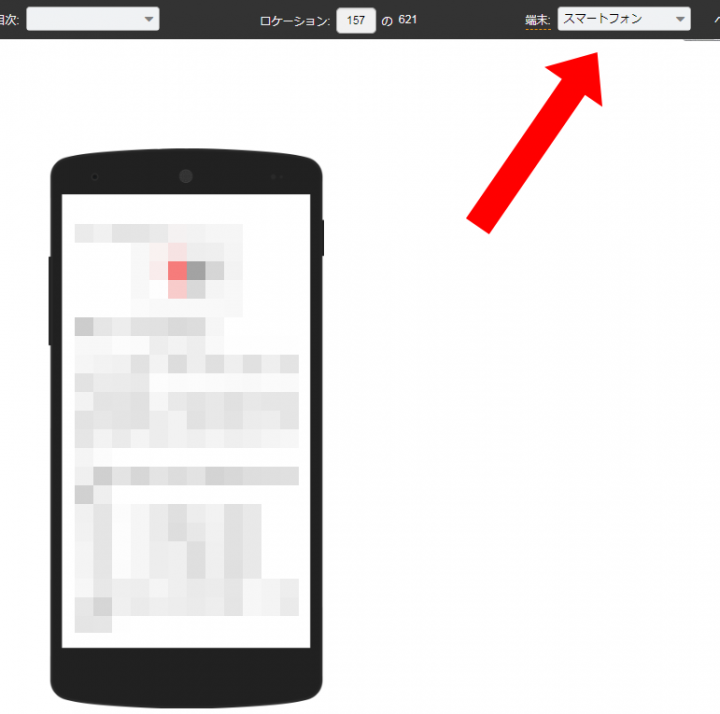
「保存して続行」をクリックします。
※「ISBN」や「出版社」などは、通常は入力しなくて大丈夫です。
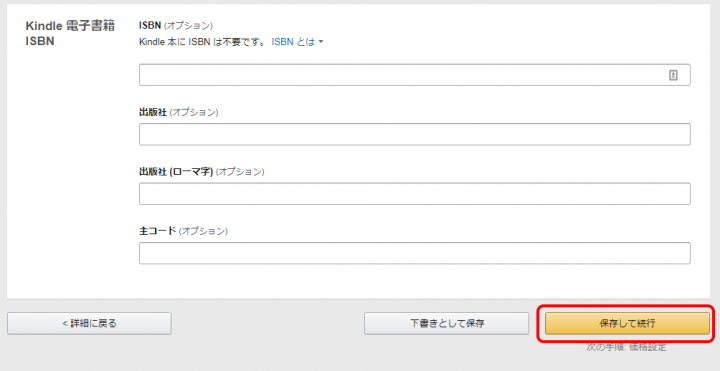
次は、本の価格や、ロイヤリティの設定を行います。
「KDP」セレクトへの登録」というところですが、ここは「KDPセレクトに本を登録する」にチェックを入れることをお勧めします。
Amazonで本を探していると、たまに「Kindle版 ¥0 Kindle Unlimited」と表示されている電子書籍があると思います。これは、Kindle Unlimitedに申し込んでいるユーザーは、無料でそのKindle本を読めるというサービスです。
実は、「KDP」セレクトへの登録」にチェックを入れておくと、Kindle Unlimitedユーザーが無料で読んだ本のページ数に応じて、報酬が支払われます。
ですので、無料で本を読んでくれたとしても、読んだページ数に応じてちゃんと報酬が入ります。
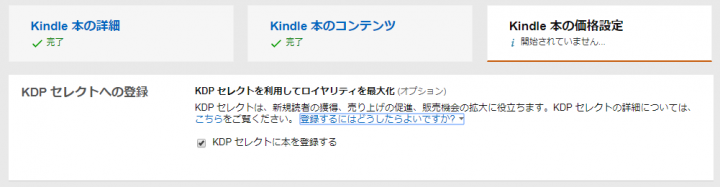
※「KDP」セレクトへの登録」にチェックを入れると、Amazonでの独占販売になります。他の電子書籍サービス等で販売することはできません。また、「KDP」セレクトへの登録」にチェックを入れると、90日間は取り消しができません。(最初の3日間は取り消しが可能)
ただし、本が売れた時のロイヤリティが70%になりますので、私個人的には「KDP」セレクトへの登録」にチェックを入れておいた方がいいように思います。
- 本が売れたときは、ロイヤリティが70%
- Kindle Unlimitedユーザーが無料で読んだ時は、読まれたページ数に応じて報酬が入る。
ということです。
「出版地域」を選択します。
通常は、「すべての地域」で大丈夫です。
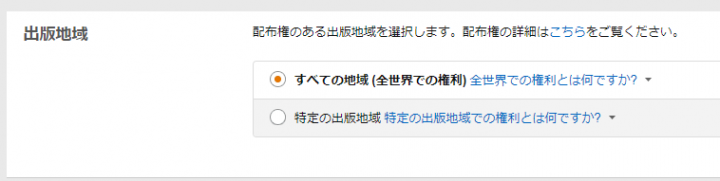
「KDP」セレクトへの登録」にチェックを入れた場合、ロイヤリティプランは「70%」を選択することができます。
「Amazon.co.jp」を選択し、希望小売価格を入力します。
※「Amazon.co.jp」を選択しないと価格がUSDになってしまいますので、「Amazon.co.jp」を選択してください。
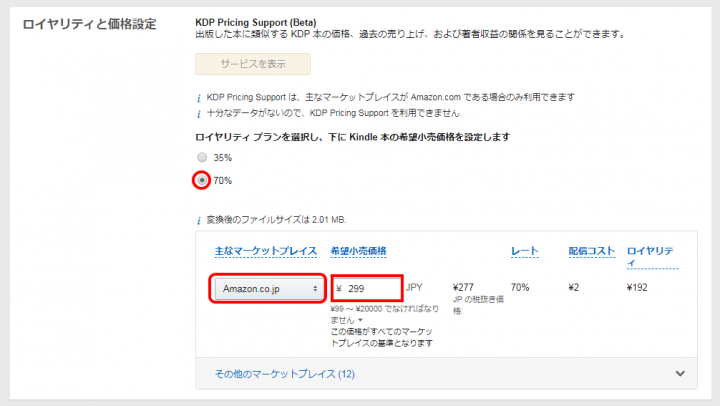
「MatchBook」というところですが、印刷版の本が無い場合は、チャックを入れなくて大丈夫です。

「この本のレンタルを許可」というところは、ロイヤリティを70%にしている場合、チェックを外すことができませんのでチェックを入れたままにします。
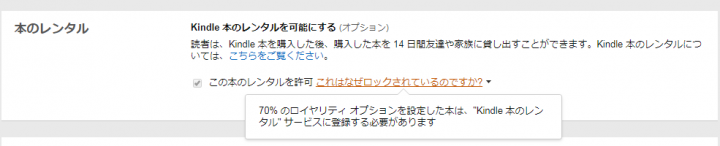
「Kindle本を出版」をクリックします。
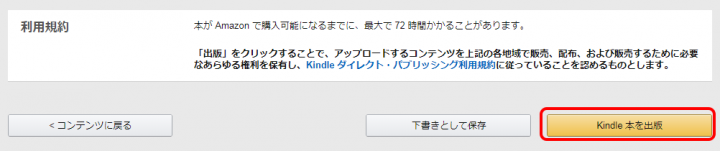
これで、Kindle本の出版手続きが完了です。
審査が問題なければ、72時間以内に出版されます。